為什麼這篇美國vpn app鄉民發文收入到精華區:因為在美國vpn app這個討論話題中,有許多相關的文章在討論,這篇最有參考價值!作者supermars ( 歡迎參觀名片檔)看板Android標題[教學] 跨國VPN,下載日本、美...
部落格圖文網址
http://sportsw.pixnet.net/blog/post/31920121
=====
bbs文字版
解說:VPN 是一種偽裝網路位置的一種連線方式,讓外國人以為我們就在他們的國家中上
網,因此才能下載國家限定的APP。這方式不用ROOT,不用刷機、不用越獄,只需按幾個
按鈕、輸入幾個字、最後連線就大功告成。
共有三種VPN方式
1.日本免費VPN網站 tsunagarumon
┌──────────────────────────┐
│適用平台 │ Android(各版本皆可) │ Windows,Ios │
├──────────────────────────┤
│網路連線 │ 3G │ WIFI+飛航 │
├──────────────────────────┤
│VPN類型 │ PPTP │ │
├──────────────────────────┤
│VPN IP │ 註冊後會得到VPN IP │ 固定IP │
├──────────────────────────┤
│付費型態 │ 永久免費 │ │
├──────────────────────────┤
│官方網站 │ 官方網站 http://tsunagarumon.com/│
├──────────────────────────┤
│註冊網址 │ http://tsunagarumon.com/entry/ │
└──────────────────────────┘
(挖,原來做表格這麼簡單XD)
☆ Tsunagarumon帳號註冊並取得帳號密碼
1.點選表格中註冊網址會看到此網頁,填入gmail並打勾後送出
http://pic.pimg.tw/sportsw/1365252320-320119096.jpg
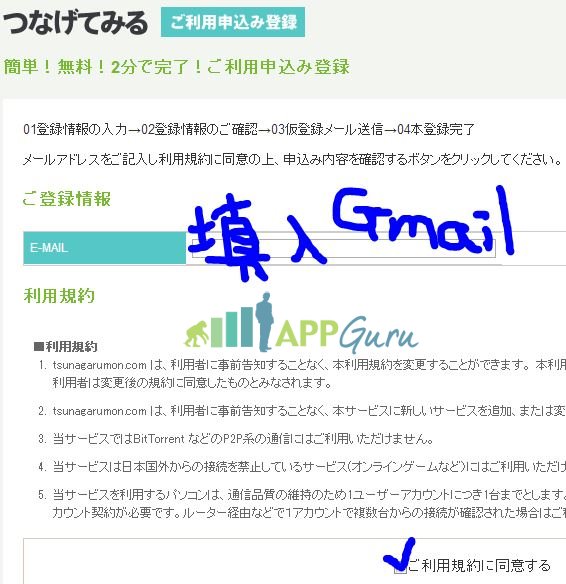
2.網站會問你是不是確定用這個email,點確定(上記內容で送信する)
http://pic.pimg.tw/sportsw/1365252321-1939021282_l.jpg
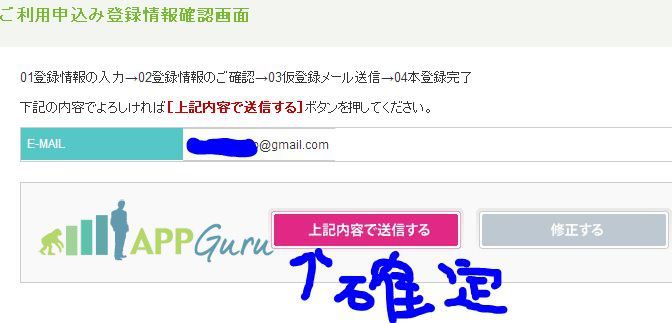
3.很快的會收到認證信,並點他給的網址來做最後認證
http://pic.pimg.tw/sportsw/1365252321-2227711462.jpg
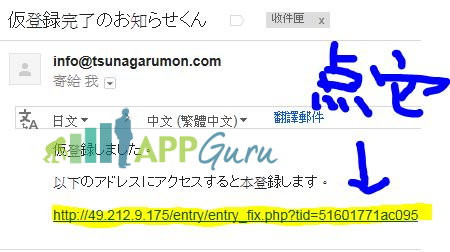
4.網頁會告知帳號密碼與固定ip的伺服器(SERVER)
(1.帳號「接續ID」、2.密碼「パスワード」、3.VPN伺服器「VPNサーバ」)
http://pic.pimg.tw/sportsw/1365252319-4205614563.jpg
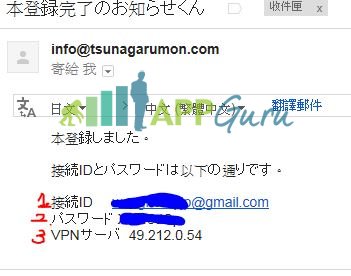
☆VPN設定
☆Android(我是用S2-4.1.2版本)
1.去手機內的設定--網路--更多設定--VPN--新增VPN
2.填入VPN暱稱(隨便取個JAPAN)與伺服器位址(49.212.0.54)
http://pic.pimg.tw/sportsw/1365259360-1533907475_l.png
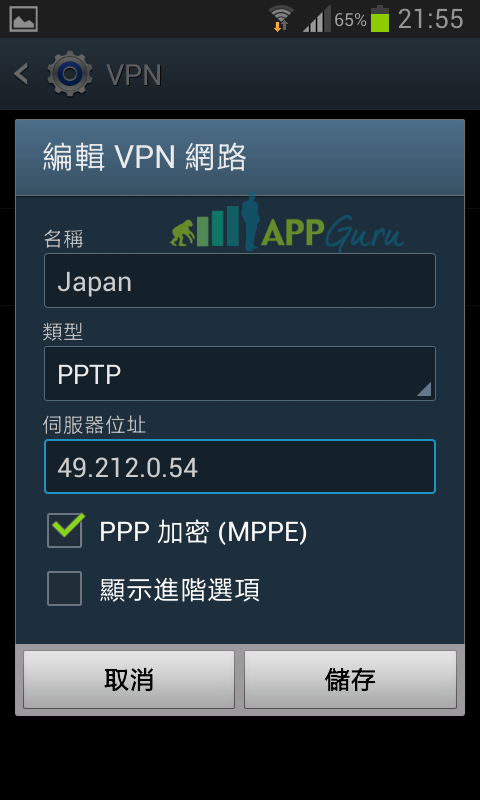
3.點擊剛剛設定好的JAPAN,並輸入網站給的帳號(EMAIL) / 密碼
http://pic.pimg.tw/sportsw/1365259360-588146070_l.png
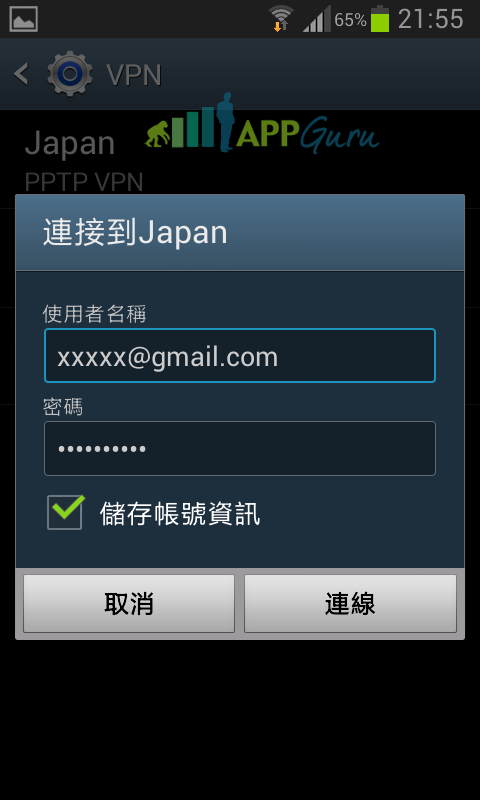
☆Windows 7(Win 8/Win XP設定方式差不多)
1.螢幕右下方有個寬頻連線狀態,點開後點選『開啟網路和共用中心』
http://pic.pimg.tw/sportsw/1365257283-246440639.jpg
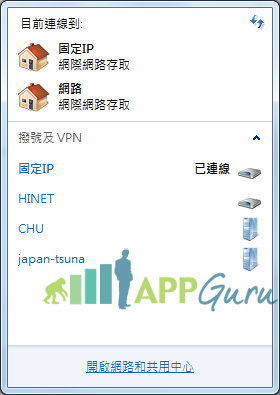
2.設定新的連線或網路
http://pic.pimg.tw/sportsw/1365257283-1101922818.jpg
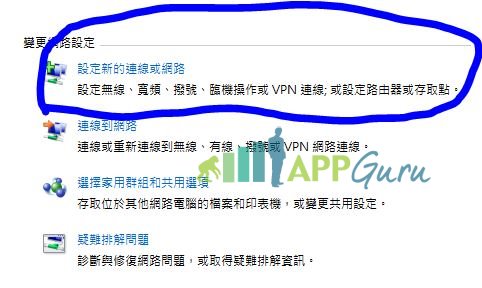
3.連線到工作地點
http://pic.pimg.tw/sportsw/1365257283-3813188877.jpg
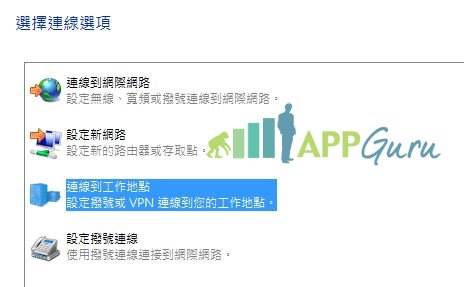
4.選擇『否』
http://pic.pimg.tw/sportsw/1365257284-2812460931.jpg
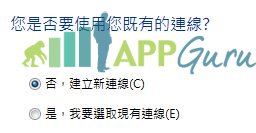
5.選擇『使用VPN』
http://pic.pimg.tw/sportsw/1365257284-2884649930.jpg
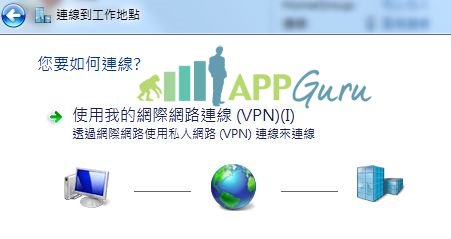
6.設定暱稱與IP
http://pic.pimg.tw/sportsw/1365257285-3122864118.jpg
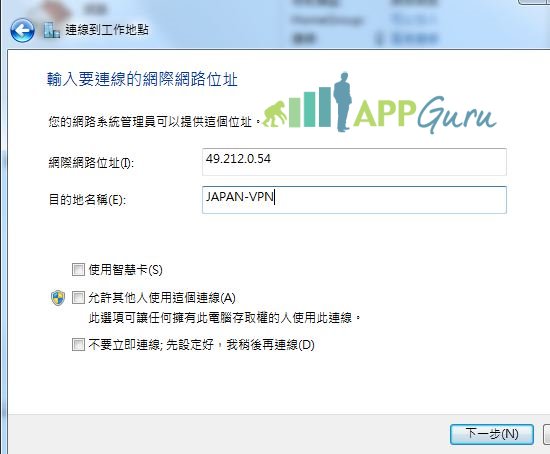
7.設定帳號密碼(可立即連線)
http://pic.pimg.tw/sportsw/1365257285-2746227751.jpg
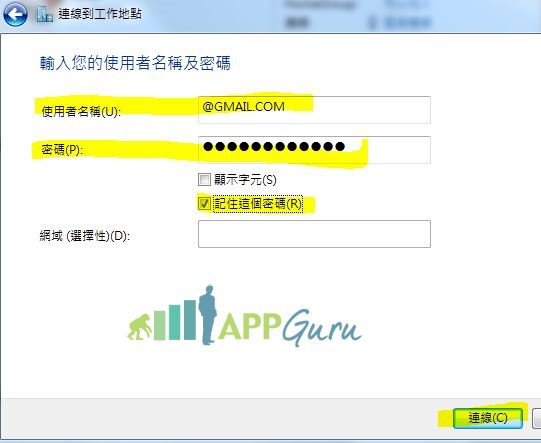
☆VPN連線
☆Android(我是用S2-4.1.2版本)
1.去手機內的設定--網路--更多設定--VPN
2.看到剛剛設定好的VPN名稱後點擊連線
☆Windows 7(Win 8/Win XP設定方式差不多)
1.螢幕右下方有個寬頻連線狀態,點開後點選剛剛設定的VPN並連線
http://pic.pimg.tw/sportsw/1365257283-246440639.jpg
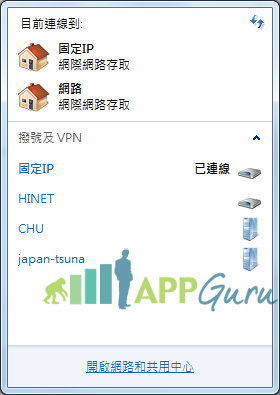
2.連線成功!!(JAPAN-TSUNA是我之前設定好的暱稱)
http://pic.pimg.tw/sportsw/1365257286-1995972085.jpg
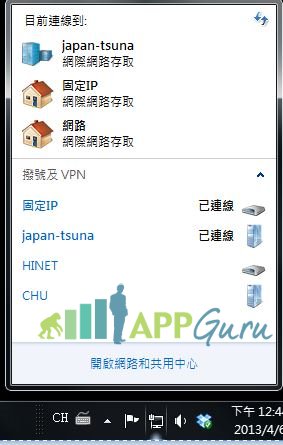
備註:
1.這網站的免費VPN有時候會連線失敗,可能是他的伺服器秀逗,須等一段時間後重新嘗
試連線
2.手機連線VPN有兩種方式:直接3G網路連線、使用WIFI+手機啟動飛航連線,但後者似乎
常常失敗
3.掛VPN的條件是---你已經有網路連線了!
4.手機上設定VPN時,需要先去設定螢幕鎖(圖形、PIN碼、密碼鎖)
http://pic.pimg.tw/sportsw/1365259359-953979451_l.png
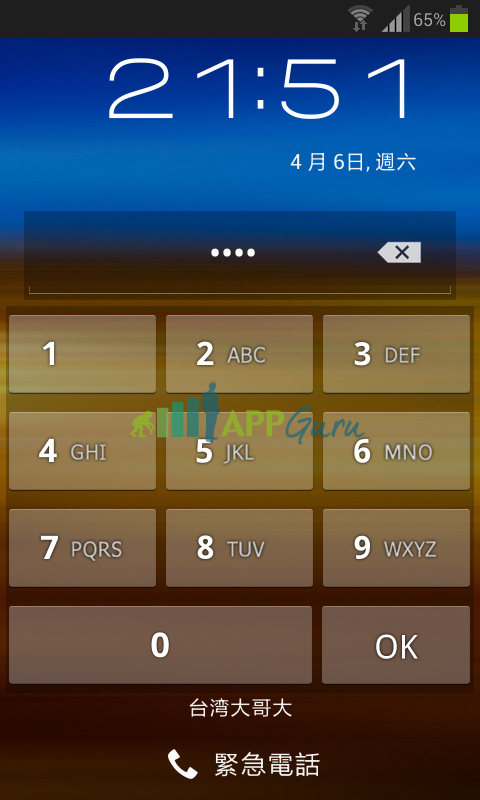
建議:
1.環境中有電腦、網路者,會建議用WINDOWS版做這網站的VPN連線,再用網頁版PLAY商店
選購APP,因為網頁版的PLAY商店可以搜尋的比較完整。
2.當確定VPN連線成功,但主要的GOOGLE帳號下的PLAY商店卻還是台灣版,代表主帳號已
經被鎖定為台灣帳號,因此重新申請一組GOOGLE帳號即可。
http://pic.pimg.tw/sportsw/1365259042-645103535_l.jpg
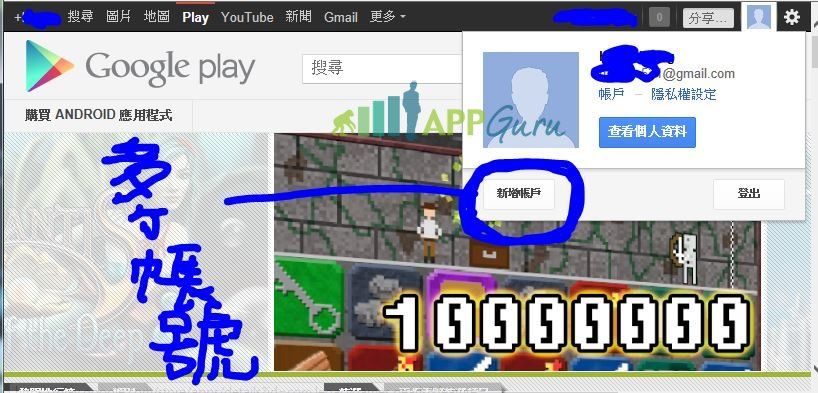
2.TigerVPN
┌──────────────────────────────┐
│適用平台 │ Android(各版本皆可) │ │
├──────────────────────────────┤
│網路連線 │ 3G、WIFI+飛航 │ WIFI+飛航 │
├──────────────────────────────┤
│VPN類型 │ 免設定 免設定 │ │
├──────────────────────────────┤
│VPN IP │ 免設定 免設定 │ │
├──────────────────────────────┤
│付費型態 │ 註冊後免費100MB 付費 │ │
├──────────────────────────────┤
│官方網站 │ 官方網站 http://tsunagarumon.com/ │
├──────────────────────────────┤
│ │ 註冊網址 http://tsunagarumon.com/entry/ │
└──────────────────────────────┘
☆VPN設定
http://pic.pimg.tw/sportsw/1365260270-3771476247.jpg
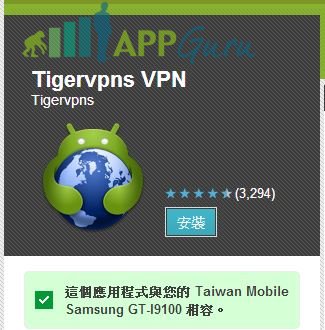
免設定!
直接去PLAY商店搜尋『TigerVPN』<--點我
下載完畢後開啟這個APP,用註冊一個帳號之後即可免費試用100MB。(覺得好用且穩定的
話,再去購買流量)
☆VPN連線
☆Android(我是用S2-4.1.2版本)
1.點開APP後且註冊成功登入後,先調左下角的地球選擇想要VPN的國家,再去點連線。
http://pic.pimg.tw/sportsw/1365260270-1286953548.jpg
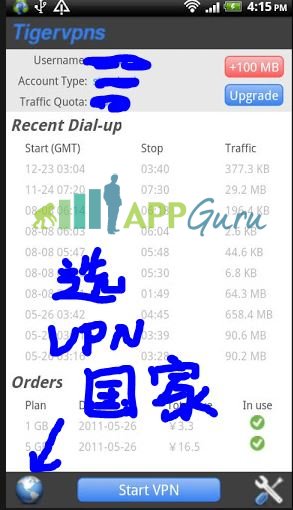
備註:
1.這是最簡單的方法,而且不用設定螢幕鎖,但是最近連線上似乎有點異常。
2.強烈建議先試用!!用完再說~~
3.TENACY VPN
┌──────────────────────────────────┐
│適用平台 │ Android(2.3以前、4.0以後方法不同) │ Windows,Ios │
├──────────────────────────────────┤
│網路連線 │ 3G │ WIFI+飛航 │
├──────────────────────────────────┤
│VPN類型 │ PPTP │ LT2P、OPEN VPN│
├──────────────────────────────────┤
│VPN IP │ 免註冊、隨機IP 可購賣固定IP │ │
├──────────────────────────────────┤
│付費型態 │ 免費 │ 付費 │
├──────────────────────────────────┤
│官方網站 │ 官方推特 https://twitter.com/tenacy_vpn │
├──────────────────────────────────┤
│ │ 免費VPN網站 http://tenacy.soon.it/ │
└──────────────────────────────────┘
☆VPN設定
☆Android(我是用S2-4.1.2版本)
詳情請參考該網站的設定步驟與檔案,請點我!
Windows 7(Win 8/Win XP設定方式差不多)
WINDOWS的連線設定,請參考第一段tsunagarumon的圖文解說
備註:
1.Android 4.0以上的手機平板想要用TENACY的方法的話只能使用『OPENVPN』這個軟體。
2.但是!!安裝OPENVPN之後,會讓手機永遠的維持螢幕鎖的狀態,直到手機重灌,因此請
衡量以後再去安裝。
☆VPN連線
☆Android(我是用S2-4.1.2版本)
Android 2.3.6 以前的系統在設定好VPN之後,需要使用飛航模式+WIFI才能連線
Android 4.0~4.1的系統必須安裝『OPENVPN』並用該軟體進行連線 『OPENVPN』<--請點
我
☆Windows 7(Win 8/Win XP設定方式差不多)
WINDOWS的連線設定,請參考第一段tsunagarumon的圖文解說
備註:
1.不論是手機或是電腦想使用TENACY的免費VPN都需要先通過認證碼,再去選擇想要VPN日
本、美國、還是香港
2.連線成功後除非斷線,都可以一直在線上
3.TENACY的網址會不定時的變動,因此TWITTER上的社團才需要保留住,隨時看看有無更
新網址。
http://pic.pimg.tw/sportsw/1365262348-3608347789.jpg
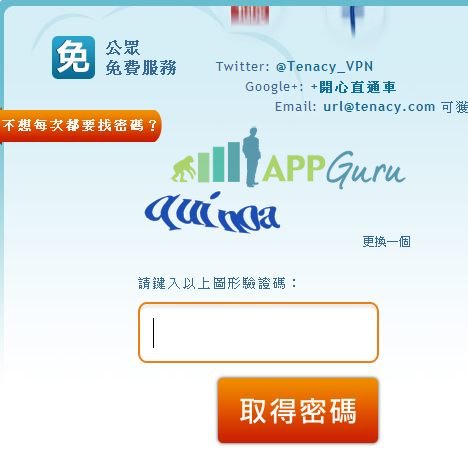
http://pic.pimg.tw/sportsw/1365262348-2830338503.jpg
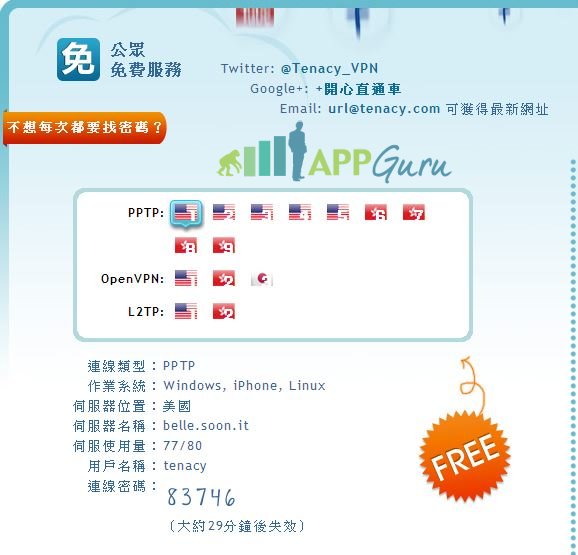
http://pic.pimg.tw/sportsw/1365262348-344663311_l.jpg
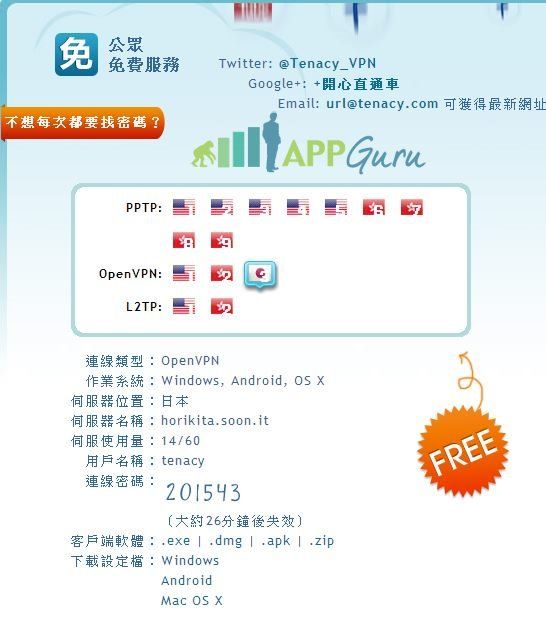
個人是比較推薦使用第一個介紹的 tsunagarumon VPN。
扣除掉他用3G連線時速度有點囧之外,用電腦的方式使用真的很棒,雖然官方有說單一次
連線限制30分鐘,但只要網路連線穩定之下,都可以用個40~60分鐘沒問題的:)
也因為可以用3G的網路且不用開啟飛航模式,讓我隨時隨地都可以逛逛日本的PLAY商店,
真棒!
以上是本人對VPN的教學,歡迎大家轉貼FB,以及LINE之類的聊天軟體跟朋友說一下這個
好消息:)
=======
第一次用表格的報告,完畢XD
--
§-SUPERMARS- §
Android、三星、kies
新資訊、教學文
http://sportsw.pixnet.net/blog
§-SUPERMARS- § - supermars - 2013
--
※ 發信站: 批踢踢實業坊(ptt.cc)
◆ From: 220.135.50.204
