雖然這篇pdf筆記電腦鄉民發文沒有被收入到精華區:在pdf筆記電腦這個話題中,我們另外找到其它相關的精選爆讚文章
在 pdf筆記電腦產品中有33篇Facebook貼文,粉絲數超過3,023的網紅敗家空姐精品代購,也在其Facebook貼文中提到, 美國🇺🇸預購~9/30收單、11🈷️中寄出 商品:美國🇺🇸手機極速閃存超大容量512G 4合1隨身碟 價格:880 🔍下單範例:+1 #更大容量 #極速隨身碟 這顆必買🔥平常一個512g的隨身碟少說也要1000塊,無敵省!CP值高👍 💯💯熱愛追劇,愛拍照、愛錄影推薦必選大容量的外接隨身碟...
同時也有10部Youtube影片,追蹤數超過89萬的網紅PAPAYA 電腦教室,也在其Youtube影片中提到,► 內容綱要 00:00 開場白 01:02 更換搜尋引擎 / 隱私權設定 01:52 書籤匯入 / 安裝 Chrome 擴充功能 02:34 分頁睡眠模式 03:04 垂直標籤 03:32 標籤群組 04:19 集錦筆記 04:55 側邊欄搜尋 05:17 帳號登入與同步 05:46 閱讀模式 0...
「pdf筆記電腦」的推薦目錄
- 關於pdf筆記電腦 在 Splashes’ Instagram 的最佳貼文
- 關於pdf筆記電腦 在 夜貓(ृ ´͈ ᵕ `͈ ृ )ु Instagram 的最讚貼文
- 關於pdf筆記電腦 在 乙烯的讀書帳⌬ Instagram 的最佳解答
- 關於pdf筆記電腦 在 敗家空姐精品代購 Facebook 的精選貼文
- 關於pdf筆記電腦 在 地產秘密客 Ting & Sam Facebook 的最讚貼文
- 關於pdf筆記電腦 在 PanSci 科學新聞網 Facebook 的最讚貼文
- 關於pdf筆記電腦 在 PAPAYA 電腦教室 Youtube 的精選貼文
- 關於pdf筆記電腦 在 呂聰賢 Youtube 的最佳解答
- 關於pdf筆記電腦 在 呂聰賢 Youtube 的最讚貼文
pdf筆記電腦 在 Splashes’ Instagram 的最佳貼文
2021-08-03 14:21:35
- 《會考國文筆記分享》 🌸Chinese notes sharing🌸 ‼️筆記勘誤!! 字音字形筆記 p1 右側 諳ㄢ-不諳時事應為「不諳世事」 其有錯誤需修正,對此感到十分抱歉!!😥 ❣️p4-p9=掃描檔preview! 《rules & others》 ▫️7/27 tue.-7/...
pdf筆記電腦 在 夜貓(ृ ´͈ ᵕ `͈ ृ )ु Instagram 的最讚貼文
2021-07-11 08:51:48
ipad常用app介紹終於來啦 看在貓貓熬夜趕稿的份上不分享嗎🥺 先介紹一下我的ipad & 配件 iPad Pro 2018 12.9吋 512GB Apple pencil 2代 以下app介紹依使用頻率排序!開始囉(。・ω・。)ノ 🌟GoodNotes - 付費軟體 #筆記 - ...
pdf筆記電腦 在 乙烯的讀書帳⌬ Instagram 的最佳解答
2021-05-30 07:28:38
《關於ipad做筆記》 學校發了一台ipad於是開啟我的平板筆記人森(正確來說是教育局撥款,北一選擇平板) 那我們就開始吧! 我用的程式是GoodNotes5 然後硬體設備是iPad第七代和Apple pencil 使用ipad的好處 ☻︎可以直接儲存為pdf或圖像,對於製作學習歷程...
-
pdf筆記電腦 在 PAPAYA 電腦教室 Youtube 的精選貼文
2021-07-12 19:25:09► 內容綱要
00:00 開場白
01:02 更換搜尋引擎 / 隱私權設定
01:52 書籤匯入 / 安裝 Chrome 擴充功能
02:34 分頁睡眠模式
03:04 垂直標籤
03:32 標籤群組
04:19 集錦筆記
04:55 側邊欄搜尋
05:17 帳號登入與同步
05:46 閱讀模式
07:17 QR Code 產生器
07:41 網頁擷圖
08:11 PDF 註記功能
08:50 數學解題功能
► 練習檔下載
Microsoft Edge 下載 https://www.microsoft.com/zh-tw/edge
載點一 https://tinyurl.com/yf7ocekw
載點二 https://share.weiyun.com/yLDnVLhH
► Papaya 電腦教室 - 會員專區 (加入後可觀看會員專區的影片喔)
加入頻道會員 https://tinyurl.com/sxt3d2b
會員專區影片目錄 https://tinyurl.com/y6mvo38a
► 小額贊助 Papaya 電腦教室 ☕️
ECPay: https://p.ecpay.com.tw/A1B71E8
Paypal: https://www.buymeacoffee.com/papayaclass
► Papaya 剪輯影片所使用的軟體 / 素材來源
Camtasia Studio https://www.techsmith.com/video-editor.html
Adobe After Effects https://www.adobe.com/products/aftereffects/
Adobe Audition https://www.adobe.com/products/audition.html
Keynote https://www.apple.com/tw/keynote
Envato Elements https://elements.envato.com
Vecteezy https://www.vecteezy.com
瀏覽器市佔比動畫 https://youtu.be/es9DNe0l0Qo
#記得打開影片的CC字幕喔 #Microsoft #Edge -
pdf筆記電腦 在 呂聰賢 Youtube 的最佳解答
2021-06-23 13:56:361.建立51(1)白板,並設定共用給五年1班(1)
2.再建立副本為51(2) ,並設定共用給五年1班(2)…
呂聰賢老師【Meet白板操作】研習筆記
學校帳號開啟會議後,目前只有「白板」和「錄製」功能。
白板 功能與 Google Meet整合度沒有非常高
白板功能要開啟給學生使用,學要先行設定。
預設為限制:只有已取得存取權的使用者可以透過這個連開啟(與新北市政府教育局共用)
→按一下「取得連結」
→限制→改為「知道連結的使用者(任何知道這個連結的網際網路使用者都能編輯)」
→檢視者→改為「編輯者」
【教師提問】
Q.有學生無法進入白板介面?
A.使用手機必須先裝設白板的APP「jamboard app」
【白板應用】
(1)分頁
不同組別可在不同頁面中進行操作
如第一組在第一頁、第二組在第二頁
一開始就先設立好分頁。
(2)背景 可於https://pixabay.com/圖庫搜尋
或 google搜尋 教學背景→點選「工具」使用權選擇「創用CC授權」(避免公開播映時的版權爭議與觸法問題)
(3)「便利貼」功能 誠摯推薦
分組討論實際操作宋怡慧老師分享
遠距線上教學怎麼教? 六步驟建立課堂「儀式感」、活絡與學生「互動感」https://udn.com/news/story/6887/5538911?from=udn-referralnews_ch2artbottom
(4)檔名更改
預設為會議室名稱,可改為科目/班級/組別名稱
(5)檔案存檔
更多動作(三個直點)─下載為PDF檔 或 建立副本
即時保留教學檔案,預防學生不慎刪除檔案
(6)檔案設置
用上課的校務行政帳號,先於「Jamboard」設置白板。
右下角(+)新增檔案→左上角(未命名的Jam)重新命名檔案名稱→(設定背景)→
【迅速完成分組白板頁面】
開啟設置好的檔案→更多功能:建立副本→更改分組名稱
有幾個組別做幾次,分組以4~6人為佳
白板共用人數越少,小組成員間越容易做約束
【給予學生的方式】
(1)設置聯絡人群組的預備操作:
方式一:任課教師可以在校務行政系統/學生帳號模組,查詢學生帳號。(資訊組補充)
方式二:Google Classroom課程中→成員→全選所有學生→動作:傳送電子郵件→複製所有收件人(一次取得所有加入課程學生完整郵件(含私人帳號))→於「聯絡人」功能:「匯入聯絡人」→「建立多位聯絡人」貼上「複製所有收件人的內容」→個別編輯學生名稱。
方式三:學生個別寄送郵件給老師
(2)編輯:
Google功能「聯絡人」→「建立標籤」:任教班級名稱
「Jamboard」共用→與使用者與群組共用→選擇設置好的群組標籤名稱
(3)檢視:
取得連結→「知道連結的使用者」+「檢視者」
【影片聲音同步分享】
分享Youtube影片時,要記得改為「分頁」
【研習中白板功能試用小建議】
建議如果想要試個別功能,
可以自己再開一個會議室嘗試,避免研習版面混亂。
操作方式:
另開會議室(可以跟研習時的會議室同步開啟)
再開白板,可以盡情操作各個功能
主任之前分享的兩個視窗分左右配置很好用(電腦網頁版適用)。
【下次研習準備】
下次研習前,請先安裝好「威力導演」軟體。
老師提供雲端硬碟全數安裝才是完整功能
先行安裝主程式,再安裝其他素材包。
威力導演18
https://drive.google.com/drive/folders/1WazKofQScGVGrwRwHMTUVt2Uy-WHU83b -
pdf筆記電腦 在 呂聰賢 Youtube 的最讚貼文
2021-06-23 13:53:151.雲端硬碟建立資料夾
2.設定分享給五年1班全班同學,使用聯絡人群組設定。
呂聰賢老師【Meet白板操作】研習筆記
學校帳號開啟會議後,目前只有「白板」和「錄製」功能。
白板 功能與 Google Meet整合度沒有非常高
白板功能要開啟給學生使用,學要先行設定。
預設為限制:只有已取得存取權的使用者可以透過這個連開啟(與新北市政府教育局共用)
→按一下「取得連結」
→限制→改為「知道連結的使用者(任何知道這個連結的網際網路使用者都能編輯)」
→檢視者→改為「編輯者」
【教師提問】
Q.有學生無法進入白板介面?
A.使用手機必須先裝設白板的APP「jamboard app」
【白板應用】
(1)分頁
不同組別可在不同頁面中進行操作
如第一組在第一頁、第二組在第二頁
一開始就先設立好分頁。
(2)背景 可於https://pixabay.com/圖庫搜尋
或 google搜尋 教學背景→點選「工具」使用權選擇「創用CC授權」(避免公開播映時的版權爭議與觸法問題)
(3)「便利貼」功能 誠摯推薦
分組討論實際操作宋怡慧老師分享
遠距線上教學怎麼教? 六步驟建立課堂「儀式感」、活絡與學生「互動感」https://udn.com/news/story/6887/5538911?from=udn-referralnews_ch2artbottom
(4)檔名更改
預設為會議室名稱,可改為科目/班級/組別名稱
(5)檔案存檔
更多動作(三個直點)─下載為PDF檔 或 建立副本
即時保留教學檔案,預防學生不慎刪除檔案
(6)檔案設置
用上課的校務行政帳號,先於「Jamboard」設置白板。
右下角(+)新增檔案→左上角(未命名的Jam)重新命名檔案名稱→(設定背景)→
【迅速完成分組白板頁面】
開啟設置好的檔案→更多功能:建立副本→更改分組名稱
有幾個組別做幾次,分組以4~6人為佳
白板共用人數越少,小組成員間越容易做約束
【給予學生的方式】
(1)設置聯絡人群組的預備操作:
方式一:任課教師可以在校務行政系統/學生帳號模組,查詢學生帳號。(資訊組補充)
方式二:Google Classroom課程中→成員→全選所有學生→動作:傳送電子郵件→複製所有收件人(一次取得所有加入課程學生完整郵件(含私人帳號))→於「聯絡人」功能:「匯入聯絡人」→「建立多位聯絡人」貼上「複製所有收件人的內容」→個別編輯學生名稱。
方式三:學生個別寄送郵件給老師
(2)編輯:
Google功能「聯絡人」→「建立標籤」:任教班級名稱
「Jamboard」共用→與使用者與群組共用→選擇設置好的群組標籤名稱
(3)檢視:
取得連結→「知道連結的使用者」+「檢視者」
【影片聲音同步分享】
分享Youtube影片時,要記得改為「分頁」
【研習中白板功能試用小建議】
建議如果想要試個別功能,
可以自己再開一個會議室嘗試,避免研習版面混亂。
操作方式:
另開會議室(可以跟研習時的會議室同步開啟)
再開白板,可以盡情操作各個功能
主任之前分享的兩個視窗分左右配置很好用(電腦網頁版適用)。
【下次研習準備】
下次研習前,請先安裝好「威力導演」軟體。
老師提供雲端硬碟全數安裝才是完整功能
先行安裝主程式,再安裝其他素材包。
威力導演18
https://drive.google.com/drive/folders/1WazKofQScGVGrwRwHMTUVt2Uy-WHU83b

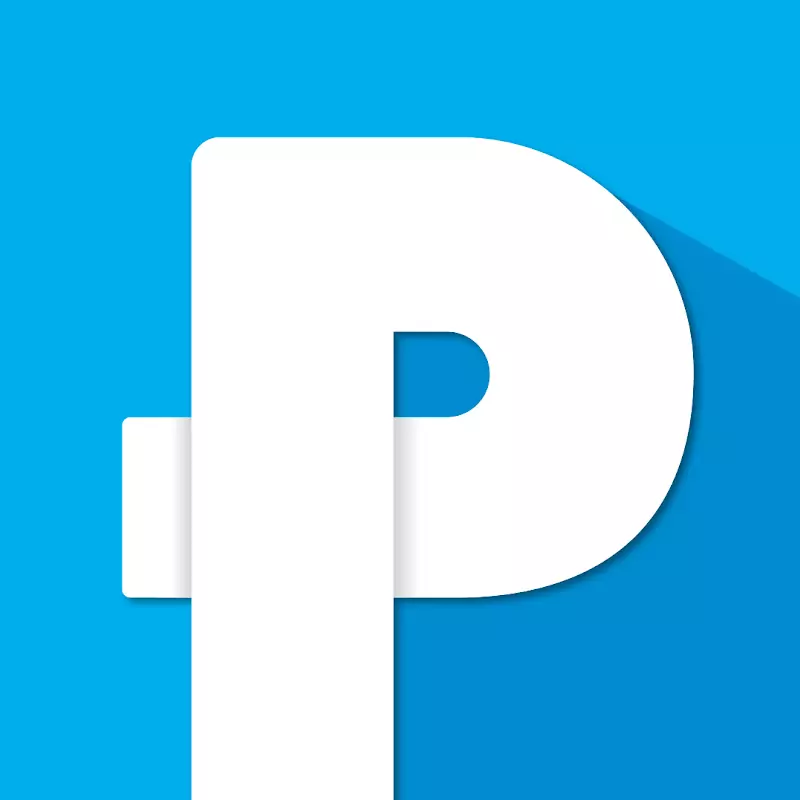




pdf筆記電腦 在 敗家空姐精品代購 Facebook 的精選貼文
美國🇺🇸預購~9/30收單、11🈷️中寄出
商品:美國🇺🇸手機極速閃存超大容量512G 4合1隨身碟
價格:880
🔍下單範例:+1
#更大容量 #極速隨身碟
這顆必買🔥平常一個512g的隨身碟少說也要1000塊,無敵省!CP值高👍
💯💯熱愛追劇,愛拍照、愛錄影推薦必選大容量的外接隨身碟!!尤其是有寶寶的媽媽們👶小孩的照片及影片已經佔據無限雲端空間,怎樣都不夠放~妳懂的😝
還有像我們做網拍代購的人照片通常一天的量就上千張甚至影片也要錄製10-20部上架商品~~每天手機都在警告過空間不足🙄
‼️‼️是否厭倦了手機上的存儲警告?還在為手機內部存儲空間不足而煩惱嗎?不必為額外的存儲空間支付額外費用,只需插入iphone閃存驅動器的額外空間512GB
.
👍USB3.0 TypeC型快速傳輸隨身碟,即插即用,增加您裝置的存儲空間
.
👉4合1+USB 3.0+Type-C
(支援iPhone/iPad Mini/iPod/Android/Macbook/PC/筆記型電腦/Type-C)4合1
💪💪💪超大容量iphone 12也可以用. 512G~~怎麼拍都可以,不管你是iPhone還是Android行動裝置都少不了具有4合1功能的隨身碟,適用於iPhone、IPad、Android行動裝置和電腦,且具有安全和免費 Y-Disk APP,可以一鍵備份,iPhone外部存儲支援文件加密,USB3.0 TypeC型快速傳輸隨身碟,即插即用,增加您裝置的存儲空間
✅儲存文件、圖片、音樂、影片、多媒體,只要靠這一支就通通搞定
.
✅多功能U盤Type C,體積小,存儲容量大,是世界上第一款可以傳輸四個連接器的U盤
。
✨4合1 TYPE C閃存驅動器即插即用]-插入iPhone閃存驅動器並傳輸文件,用於iPhone的閃存驅動器易於傳輸數據。可直接從iPhone的photostick mobile播放視頻/音樂,並附帶一個保護iPhone閃存盤並方便攜帶iphone外部存儲袋的袋,4合1 支持iPhone,iPad Mini,iPod,Android,Macbook,PC,筆記本電腦和Tapy-C
.
♦️體積小巧:尺寸小,且採伸縮彈出式埠口,方便攜帶且不易損壞
♦️兼容性Type C:兼容iPhoneX,iPhone8,8 plus,iPhone 7、7 plus / SE / iPhone 6s / iPhone 6 / iPhone 6s plus / iPhone 6 plus / iPhone 5s / iPhone 5c / iPhone 5 / iPad Pro / iPad 4 / iPad Air / iPad mini / iPad mini 2 / iPad mini 3 / iPad mini 4 / iPod touch 5。
♦️iPhone 隨身碟支援:iOS 7.0或更高版本(兼容iOS 11)。
♦️支援檔案類型
音樂:M4A,AIFF,caf,MP3,WAV
♦️圖片:GIF,JPG,PNG,JPEG
♦️影片:AVI,FLV,m4v,MKV,MOV,MP4,RMVB
♦️文檔:doc,PPT,XLS,xlsx,PDF,HTML,TXT等等
✈️📦物流運送過程皆有可能導致外包裝紙盒、塑膠盒或塑膠罐擠壓輕凹陷微損(無影響品質正常出貨),在意者請斟酌下單
pdf筆記電腦 在 地產秘密客 Ting & Sam Facebook 的最讚貼文
#AD #電子筆記本實測 我們常稱自己是斜槓女力,因為採訪工作的關係,出門總是大包小包,除了帶日常用品外,還要裝著筆電、充電器、筆記本、文具、相機、書籍…等物品,曾經最高紀錄一天連續跑六個建案採訪,同時得扛著厚重的行囊,在全台各地四處奔走,到最後總是狼狽不堪,出門工作真的像是在打仗。
我們要感謝「MobiScribe Origin」廠商,因為這台電子筆記本,讓外出工作變的很輕鬆,這台「電子書閱讀器」與「電子筆記本」合而為一。
我們不需要帶電腦包,這個就像是採訪板上放了一張白紙,可以一邊採訪、一邊手寫紀錄,檔案直接存成PDF或PNG圖檔再透過E-Mail存取,很方便也很環保。
我們之前一直很好奇,來自美國品牌、台灣設計的「MobiScribe Origin」熱銷全美的原因?這次特別把實際使用一個禮拜的心得,分享給大家。#使用後真的回不去
從電子筆記本的外型來看,這款是6.8吋,非常輕薄,女生攜帶方便,放在包包裡不會感到負擔,個人很推薦選購「皮套組」,皮套車縫線細緻,整個很有質感,右邊放電子筆記本、觸控筆,左邊當成名片夾,出門工作帶這個就很方便。
打開「MobiScribe Origin」,建議先做幾個動作,第一先到設定裡,將語言改成繁體中文,第二連接Wifi,進行系統更新。這台二代款,升級Android8.1,在功能上有更多的突破。
這台有內建Mobi-Store電子書平台APP,基本上市面上各平台的電子書都可相容,比起其他閱讀器只能支援自家商城,更具人性化,同時在閱讀PDF檔時,可以直接在上面畫重點、做筆記。
在閱讀時,「易讀性」非常重要,基本上整體閱讀起來,是很輕鬆流暢,而且沒有藍光刺激,畫面解析度高,但完全不會刺眼,建議大家在使用時,在右上角手動調整明亮度與色溫,找出適合自己的閱讀模式。
我們非常喜歡這支觸控筆,優點是不用充電,而且手寫起來,反應很靈敏流暢,這支筆後端是橡皮擦,可以在頁面上直接擦拭,在使用時,筆記本有不同筆刷、多種粗細、色筆顏色可挑選。
採訪工作時,我們大多用的是細鋼筆來紀錄,真的很像寫在白紙上,可以感受到手寫字的溫度。
另外這款二代「電子筆記本」多了OCR(光學文字辨識)手寫文字辨識功能,可選取指定區域或整頁辨識,也可以插入圖片、表格,方便各型態的文書處理。
還有一個我們很常用的功能就是「行事曆」,我跟Sam每週都有無限多的代辦事項,以及採訪工作要處理,這台支援雙機以上連線,可「遠端共同編輯筆記」,讓我們知道彼此的工作行程與進度,這功能簡直為我們量身設計。
不知道大家在用電子閱讀器時,是不是發現畫面會有殘影.不過這是正常現象喲,一開始我們還不熟悉這台時,發現也有這個狀況,後來看了說明書之後,知道這是電子紙原理中,黑白粒子的固定狀態特性,只要按個鍵就可以手動刷新頁面,殘影馬上消除掉,畫面乾淨又清晰。
總結,「MobiScribe Origin」突破了我們對電子筆記本與閱讀器的想像,除了自己常用的功能,可以設定在主頁上,基本上這台機器內建有32GB儲存空間,如果覺得空間不夠用,可支援SD插槽,再來充電為Type-C接USB,透過電腦就可以直接充電。
整體使用上,既方便又人性化,很適合斜槓工作者用來閱讀、筆記,使用方式多元又有趣。
👉購買連結一樣放在留言處,有興趣的網友可以點來參考。
#一起環保愛地球
#電子紙
#電子筆記本推薦
#電子閱讀器
#MobiScribeOrigin
#地產秘密客
pdf筆記電腦 在 PanSci 科學新聞網 Facebook 的最讚貼文
【泛科推坑】給在數位世代中仍舊喜愛手寫筆記的你!研究發現書寫的過程,對於大腦的認知有更深刻與堅固的影響~手寫筆記還能數位同步,邊寫還能邊錄音,複習的時候聽覺與視覺同時輸入,U Smartpen智慧筆 | 居家防疫組 限時75折➡ https://bit.ly/3kFR2ZS
👉台灣品牌
👉數位化分享( PDF | PNG | GIF | MP4 | MP3 )
👉採用高質感鋼琴烤漆 讓整體更具有流線與科技感
👉千錘百鍊的測試
✓100萬次筆芯連續按壓測試
✓10,000次USB插拔測試
✓100cm跌落測試
— 延伸閱讀:
一筆一劃在紙本上做紀錄,不只文青還能記憶清晰!
https://pansci.asia/archives/320479
麻瓜也能輕鬆擁有的隱形墨水?解開感溫墨水變色之謎!——《科學月刊》
https://pansci.asia/archives/323985