雖然這篇google匯出資料鄉民發文沒有被收入到精華區:在google匯出資料這個話題中,我們另外找到其它相關的精選爆讚文章
在 google匯出資料產品中有28篇Facebook貼文,粉絲數超過0的網紅,也在其Facebook貼文中提到, 超務實長清單整理:Do not make it easy!(2021 年 9 月 1 日更新) 文:薯伯伯 這幾個月香港人失去了甚麼,《蘋果》、教協、民陣、六四、七一、六一二,從媒體到組織,從集會到基金。然後,有人甚至認為他們有權抹去群眾的記憶——當七二一成禁忌,八三一也成紅線,面對洪流,我們更...
同時也有396部Youtube影片,追蹤數超過2萬的網紅呂聰賢,也在其Youtube影片中提到,1.匯出PDF 留存(不能再編輯) 2.建立副本(保有白板功能) 呂聰賢老師【Meet白板操作】研習筆記 學校帳號開啟會議後,目前只有「白板」和「錄製」功能。 白板 功能與 Google Meet整合度沒有非常高 白板功能要開啟給學生使用,學要先行設定。 預設為限制:只有已取得存取權的使用...
google匯出資料 在 夜貓(ृ ´͈ ᵕ `͈ ृ )ु Instagram 的最讚貼文
2021-07-11 08:51:48
ipad常用app介紹終於來啦 看在貓貓熬夜趕稿的份上不分享嗎🥺 先介紹一下我的ipad & 配件 iPad Pro 2018 12.9吋 512GB Apple pencil 2代 以下app介紹依使用頻率排序!開始囉(。・ω・。)ノ 🌟GoodNotes - 付費軟體 #筆記 - ...
-
google匯出資料 在 呂聰賢 Youtube 的最佳貼文
2021-06-23 13:53:001.匯出PDF 留存(不能再編輯)
2.建立副本(保有白板功能)
呂聰賢老師【Meet白板操作】研習筆記
學校帳號開啟會議後,目前只有「白板」和「錄製」功能。
白板 功能與 Google Meet整合度沒有非常高
白板功能要開啟給學生使用,學要先行設定。
預設為限制:只有已取得存取權的使用者可以透過這個連開啟(與新北市政府教育局共用)
→按一下「取得連結」
→限制→改為「知道連結的使用者(任何知道這個連結的網際網路使用者都能編輯)」
→檢視者→改為「編輯者」
【教師提問】
Q.有學生無法進入白板介面?
A.使用手機必須先裝設白板的APP「jamboard app」
【白板應用】
(1)分頁
不同組別可在不同頁面中進行操作
如第一組在第一頁、第二組在第二頁
一開始就先設立好分頁。
(2)背景 可於https://pixabay.com/圖庫搜尋
或 google搜尋 教學背景→點選「工具」使用權選擇「創用CC授權」(避免公開播映時的版權爭議與觸法問題)
(3)「便利貼」功能 誠摯推薦
分組討論實際操作宋怡慧老師分享
遠距線上教學怎麼教? 六步驟建立課堂「儀式感」、活絡與學生「互動感」https://udn.com/news/story/6887/5538911?from=udn-referralnews_ch2artbottom
(4)檔名更改
預設為會議室名稱,可改為科目/班級/組別名稱
(5)檔案存檔
更多動作(三個直點)─下載為PDF檔 或 建立副本
即時保留教學檔案,預防學生不慎刪除檔案
(6)檔案設置
用上課的校務行政帳號,先於「Jamboard」設置白板。
右下角(+)新增檔案→左上角(未命名的Jam)重新命名檔案名稱→(設定背景)→
【迅速完成分組白板頁面】
開啟設置好的檔案→更多功能:建立副本→更改分組名稱
有幾個組別做幾次,分組以4~6人為佳
白板共用人數越少,小組成員間越容易做約束
【給予學生的方式】
(1)設置聯絡人群組的預備操作:
方式一:任課教師可以在校務行政系統/學生帳號模組,查詢學生帳號。(資訊組補充)
方式二:Google Classroom課程中→成員→全選所有學生→動作:傳送電子郵件→複製所有收件人(一次取得所有加入課程學生完整郵件(含私人帳號))→於「聯絡人」功能:「匯入聯絡人」→「建立多位聯絡人」貼上「複製所有收件人的內容」→個別編輯學生名稱。
方式三:學生個別寄送郵件給老師
(2)編輯:
Google功能「聯絡人」→「建立標籤」:任教班級名稱
「Jamboard」共用→與使用者與群組共用→選擇設置好的群組標籤名稱
(3)檢視:
取得連結→「知道連結的使用者」+「檢視者」
【影片聲音同步分享】
分享Youtube影片時,要記得改為「分頁」
【研習中白板功能試用小建議】
建議如果想要試個別功能,
可以自己再開一個會議室嘗試,避免研習版面混亂。
操作方式:
另開會議室(可以跟研習時的會議室同步開啟)
再開白板,可以盡情操作各個功能
主任之前分享的兩個視窗分左右配置很好用(電腦網頁版適用)。
【下次研習準備】
下次研習前,請先安裝好「威力導演」軟體。
老師提供雲端硬碟全數安裝才是完整功能
先行安裝主程式,再安裝其他素材包。
威力導演18
https://drive.google.com/drive/folders/1WazKofQScGVGrwRwHMTUVt2Uy-WHU83b
呂聰賢老師【Meet白板操作】研習筆記
學校帳號開啟會議後,目前只有「白板」和「錄製」功能。
白板 功能與 Google Meet整合度沒有非常高
白板功能要開啟給學生使用,學要先行設定。
預設為限制:只有已取得存取權的使用者可以透過這個連開啟(與新北市政府教育局共用)
→按一下「取得連結」
→限制→改為「知道連結的使用者(任何知道這個連結的網際網路使用者都能編輯)」
→檢視者→改為「編輯者」
【教師提問】
Q.有學生無法進入白板介面?
A.使用手機必須先裝設白板的APP「jamboard app」
【白板應用】
(1)分頁
不同組別可在不同頁面中進行操作
如第一組在第一頁、第二組在第二頁
一開始就先設立好分頁。
(2)背景 可於https://pixabay.com/圖庫搜尋
或 google搜尋 教學背景→點選「工具」使用權選擇「創用CC授權」(避免公開播映時的版權爭議與觸法問題)
(3)「便利貼」功能 誠摯推薦
分組討論實際操作宋怡慧老師分享
遠距線上教學怎麼教? 六步驟建立課堂「儀式感」、活絡與學生「互動感」https://udn.com/news/story/6887/5538911?from=udn-referralnews_ch2artbottom
(4)檔名更改
預設為會議室名稱,可改為科目/班級/組別名稱
(5)檔案存檔
更多動作(三個直點)─下載為PDF檔 或 建立副本
即時保留教學檔案,預防學生不慎刪除檔案
(6)檔案設置
用上課的校務行政帳號,先於「Jamboard」設置白板。
右下角(+)新增檔案→左上角(未命名的Jam)重新命名檔案名稱→(設定背景)→
【迅速完成分組白板頁面】
開啟設置好的檔案→更多功能:建立副本→更改分組名稱
有幾個組別做幾次,分組以4~6人為佳
白板共用人數越少,小組成員間越容易做約束
【給予學生的方式】
(1)設置聯絡人群組的預備操作:
方式一:任課教師可以在校務行政系統/學生帳號模組,查詢學生帳號。(資訊組補充)
方式二:Google Classroom課程中→成員→全選所有學生→動作:傳送電子郵件→複製所有收件人(一次取得所有加入課程學生完整郵件(含私人帳號))→於「聯絡人」功能:「匯入聯絡人」→「建立多位聯絡人」貼上「複製所有收件人的內容」→個別編輯學生名稱。
方式三:學生個別寄送郵件給老師
(2)編輯:
Google功能「聯絡人」→「建立標籤」:任教班級名稱
「Jamboard」共用→與使用者與群組共用→選擇設置好的群組標籤名稱
(3)檢視:
取得連結→「知道連結的使用者」+「檢視者」
【影片聲音同步分享】
分享Youtube影片時,要記得改為「分頁」
【研習中白板功能試用小建議】
建議如果想要試個別功能,
可以自己再開一個會議室嘗試,避免研習版面混亂。
操作方式:
另開會議室(可以跟研習時的會議室同步開啟)
再開白板,可以盡情操作各個功能
主任之前分享的兩個視窗分左右配置很好用(電腦網頁版適用)。
【下次研習準備】
下次研習前,請先安裝好「威力導演」軟體。
老師提供雲端硬碟全數安裝才是完整功能
先行安裝主程式,再安裝其他素材包。
威力導演18
https://drive.google.com/drive/folders/1WazKofQScGVGrwRwHMTUVt2Uy-WHU83b -
google匯出資料 在 分享家-羽 Youtube 的精選貼文
2020-12-21 17:45:01這次的主題是看到網友昨天的提問臨時做的,其實也有其他朋友私下問過我啦!只是沒想到有這個需求的人這麼多,所以今天就來分享一下吧!
Google匯出網址:
https://takeout.google.com/?pli=1
👉訂閱分享家-羽的頻道 https://tinyurl.com/subshareryu
👉前往分享家-羽的副頻道【日常廢片】https://tinyurl.com/yulenvlog
👉前往分享家-羽的粉專 https://www.facebook.com/HappySharerYu/
======================================================
其他分享家-羽的影片系列:
💡知識技巧系列
分享3C或生活中實用的知識、技巧與經驗。
https://tinyurl.com/sg3w25o
🔎開箱評測與使用心得系列
分享各種商品的開箱、評測以及使用心得等影片。
https://tinyurl.com/tqjpv75
🚗旅遊與食記系列
分享旅遊或食記相關Vlog以及旅遊相關的知識、技巧或資訊等等。
https://tinyurl.com/rtpc4a3
📢就是要分享系列
分享我覺得有價值但又不知道如何歸類的影片。
https://tinyurl.com/rp3h47r
🏨羽的住宿經驗系列
分享各種自己住過的飯店、旅社、民宿等等。
https://tinyurl.com/uto3ngh
📜全部播放清單列表
其他沒有列出來的清單都在這邊!
https://tinyurl.com/s8rmtk8
======================================================
✉合作邀約請洽粉專或來信 singiamagic@gmail.com
#Google相簿 #打包 #下載 -
google匯出資料 在 吳老師教學部落格 Youtube 的最佳解答
2018-05-01 14:11:35EXCEL VBA與資料庫(進階97)第8單元大樂透下載重點回顧與改用IE物件&用IE抓取TD標籤中的資料與改為抓取東吳網站資料&觀測站資料下載重點與工作表分割&批次將工作表轉存為工作簿&轉換細節說明與刪除檔案&增加FileDialog取得路徑與判斷資料夾是否為空&判斷目錄是否存在與轉為PDF檔&合併回單一活頁簿與FileDialog使用)
上課內容:
01_大樂透下載重點回顧與改用IE物件
02_改用IE抓取大樂透資料程式說明
03_用IE抓取TD標籤中的資料與改為抓取東吳網站資料
04_修改用東吳推廣部網站抓取資料與觀測站資料下載
05_觀測站資料下載重點與工作表分割
06_批次將工作表轉存為工作簿
07_轉換細節說明與刪除檔案
08_增加FileDialog取得路徑與判斷資料夾是否為空
09_判斷目錄是否存在與轉為PDF檔
10_合併回單一活頁簿與FileDialog使用
完整影音
https://www.youtube.com/playlist?list=PLYDN7SApJ3PhA-AskIBUy4nYsq7PdFtxc&disable_polymer=true
教學論壇:
https://groups.google.com/forum/#!forum/scu_excel_vba2_97
與前幾期的課程雖然用的是相同的範例,但最大的不同在:
1.除了解說建函數公式,並將之轉成自訂函數,把複雜的公式變簡單。
2.如何將複雜的公式變成簡單的按鈕,按下按鈕就自動完成工作。
內容主要分成:
第1單元_大數據輸入自動化與R語言的比較說明
第2單元_大數據表單與資料庫
第3單元_大數據工作表合併與匯出資料庫
第4單元_EXCEL當資料庫與查詢系統建立
第5單元_批次查詢與雲端與網路下載資料
第6單元_工作表排序(大到小、筆畫、清單)
第7單元_工作表處理(顯示、顏色、複製與刪除)、活頁簿與檔案處理(工作表分割與合併活頁簿)
第8單元_表格與圖表處理(自動繪製圖表)、圖案處理(快速匯入圖片到EXCEL)
有講義與範例和完成的畫面公式與程式碼,
只要按照每周的順序學習,學會EXCEL VBA自動化絕非難事,
優點:
1.可非線性學習:可按照自己最不熟的部分多次學習。
2.可反覆學習:有疑問可以多次聽講,保證學的會。
3.可攜帶學習:只要有瀏覽器就可以播放SWF檔,MAC電腦也沒問題。
上課參考用書:
看!就是比你早下班-50個ExcelVBA高手問題解決法
作者:楊玉文 出版社:松崗
Excel VBA一點都不難:一鍵搞定所有報表
作者:?Excel Home
出版社:博碩
課程理念:
1.以循序漸進的方式, 透過詳細的說明和實用的Excel VBA範例, 逐步了解整個 VBA 的架構與輪廓,進而學習 VBA 變數、函式及邏輯的觀念, 即使沒有任何程式設計基礎, 也能自己親手撰寫 VBA 程序來提昇工作效率, 晉身職場 Excel 高手! 2.進而解說EXCEL與資料庫的結合,將EXCEL當成資料庫來使用,結合函數、VBA等更深入的功能,讓資料處理和分析的應用更上層樓。 3.將結合GOOGLE雲端試算表,教您如何將EXCEL函數雲端化與網路化。
更多EXCEL VBA連結:
01_EXCEL函數與VBA http://terry28853669.pixnet.net/blog/category/list/1384521
02_EXCEL VBA自動化教學 http://terry28853669.pixnet.net/blog/category/list/1384524
吳老師 2016/12/6
EXCEL,VBA,函數東吳進修推廣部,EXCEL,VBA,函數,程式設計,線上教學,excel,vba,教學,excel,vba指令教學,vba範例教學excel,,excel,vba教學視頻,excel函數教學,excel函數說明,excel函數應用




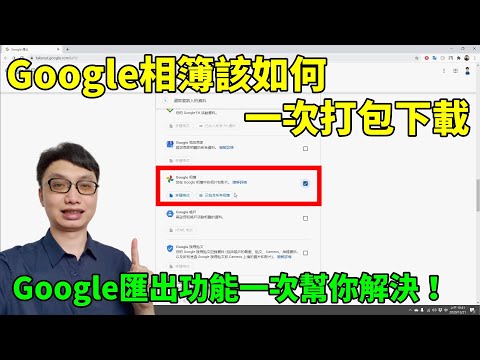


google匯出資料 在 Facebook 的最佳貼文
超務實長清單整理:Do not make it easy!(2021 年 9 月 1 日更新)
文:薯伯伯
這幾個月香港人失去了甚麼,《蘋果》、教協、民陣、六四、七一、六一二,從媒體到組織,從集會到基金。然後,有人甚至認為他們有權抹去群眾的記憶——當七二一成禁忌,八三一也成紅線,面對洪流,我們更應堅持自己的記憶。
努力防止淡忘,承傳香港人的真相。即使事實會被歪曲,歷史會被改寫,無力感遍佈每一角落,但謹記:Do not make it easy.
談到資訊保安,也是相同道理。世上沒有無懈可擊的保安系統,但如果人人都能注意自己的資安,提高賊人入侵系統的難度,正是這種防守,不致讓賊人如入無人之境,為所欲為。
堅持的其中一個功能,正是 do not make it easy!
▶️ 請訂閱 Patreon 頻道,支持不受干預的獨立創作及評論 | www.patreon.com/pazu
* * *
為了方便讀者閱讀,我特別整理了一個清單,當中一些文章加了⭐️號, 方便看重點。
⭐️:重點文章
⭐️⭐️:重重點文章
⭐️⭐️⭐️:重重重點文章
如果你實在沒有時間,只能閱讀四篇文章,我建議你必須讀的是:
❤️ 資安必備三招
https://www.patreon.com/posts/52521375
❤️ 零基資安訓練營(五):SIM 卡鎖
https://www.patreon.com/posts/37843206
❤️ 零基資安訓練營(六):習慣使用密碼管理器
https://www.patreon.com/posts/38002570
❤️ 零基資安訓練營(七):使用二步認證
https://www.patreon.com/posts/38049149
另外,如果要搜尋 Patreon 的文章,請參考這個方法:
Patreon 的搜尋功能
🔎 https://www.patreon.com/posts/53398201
* * *
(以下文章清單,儘量每月更新一次)
(⭐️=沒時間就先看有星號的文章,越多星號表示越重要)
~~~~~~~~~~~~~~~~~~~~~~~~~
0️⃣【八月份議題:在民間推動 Coinbase 作日常支付工具】
~~~~~~~~~~~~~~~~~~~~~~~~~
在八月份,希望推動更多人使用 Coinbase 作為朋友之間的日常支付工具,亦希望坊間多一些小規模的商店參與。
介紹番:
🎉 生活上用 Coinbase 作小額轉賬,完全離岸生活上用 Coinbase 作小額轉賬,完全離岸
https://www.patreon.com/posts/54160156
🎉 三步開戶口,平民離岸恩物
https://www.patreon.com/posts/53715140
🎉 Coinbase 你問我答
https://www.patreon.com/posts/54309234
~~~~~~~~~~~
1️⃣【零基資安系列文章】
~~~~~~~~~~~
⭐️零基資安訓練營(零):用哪間 VPN 公司較好?
https://www.patreon.com/posts/38487347
零基資安訓練營(一):匯出及刪除 WhatsApp 對話記錄
https://www.patreon.com/posts/37538690
零基資安訓練營(二):保護手機屏幕,免受偷窺
https://www.patreon.com/posts/37628920
零基資安訓練營(三):轉用 Signal 通訊軟件
https://www.patreon.com/posts/37689737
零基資安訓練營(四):一分鐘改變寫作風格,抹去語言指紋
https://www.patreon.com/posts/37740243
⭐️⭐️⭐️零基資安訓練營(五):SIM 卡鎖
https://www.patreon.com/posts/37843206
⭐️⭐️⭐️⭐️零基資安訓練營(六):習慣使用密碼管理器
https://www.patreon.com/posts/38002570
⭐️⭐️⭐️⭐️⭐️零基資安訓練營(七):使用二步認證
https://www.patreon.com/posts/38049149
零基資安訓練營(八):如果你的 Gmail 或 YouTube 戶口被入侵了
https://www.patreon.com/posts/38049175
零基資安訓練營(九):如果要完全隱藏網上身份
https://www.patreon.com/posts/38185283
⭐️零基資安訓練營(十):簡易製作加密虛擬碟中碟
https://www.patreon.com/posts/38341752
零基資安訓練營(十一):最強勁的 Gmail 保安級別(+ 優惠預告)
https://www.patreon.com/posts/38471788
零基資安訓練營(十二):在 Signal 上用太空卡與否,這是個問題
https://www.patreon.com/posts/39576289
零基資安訓練營(十三):如何知道帳號的密碼有沒有外洩?
https://www.patreon.com/posts/39348797
零基資安訓練營(十四):手拉著手,一起同手機上的照片說再見(刪除手機上臃腫照片庫的實戰教學)
https://www.patreon.com/posts/39366586
⭐️零基資安訓練營(十五):離岸戶口點只銀行?薯伯伯教學開設海外App Store賬號
https://www.patreon.com/posts/39576067
零基資安訓練營(十六):終極太空號碼
https://www.patreon.com/posts/39791205
⭐️零基資安訓練營(十七):利用硬件安全鑰匙,鑄造最強勁的 Gmail 保安級別
https://www.patreon.com/posts/41225633
零基資安訓練營(十八):無字天書
https://www.patreon.com/posts/42477490
零基資安訓練營(十九):Facebook 騙局 —— Is it you in the video?
https://www.patreon.com/posts/45091766
零基資安訓練營(二十):再次給大家一個理由,應避免安裝 Facebook 程式
https://www.patreon.com/posts/45139168
⭐️⭐️零基資安訓練營(二十一):iPhone 手機的密碼應該要長,但要多長?
https://www.patreon.com/posts/46188614
⭐️零基資安訓練營(二十二):密碼怎樣才叫強?
https://www.patreon.com/posts/46889963
零基資安訓練營(二十三):談談電腦上的瀏覽器
https://www.patreon.com/posts/46976089
零基資安訓練營(二十四):給 MeWe 用戶的一點保安建議
https://www.patreon.com/posts/46272905
零基資安訓練營(二十五):工作和私人手機應該分離
https://www.patreon.com/posts/47611237
零基資安訓練營(二十六)手機上鎖,應否用生物認證?
https://www.patreon.com/posts/50196272
零基資安訓練營(二十七):人與電腦之互動,應成系統的核心組件
https://www.patreon.com/posts/50576539
⭐️零基資安訓練營(二十八):使用 Apple iCloud 的幾點心得分享
https://www.patreon.com/posts/51625235
零基資安訓練營(二十九):低端保安漏洞,預設密碼一猜即中
https://www.patreon.com/posts/52600410
零基資安訓練營(三十):DNS 的設置
https://www.patreon.com/posts/53752938
~~~~~~~~~~~~~~
2️⃣【資安雜談,兼談社交媒體】
~~~~~~~~~~~~~~
⭐️如何較安全地使用雲端檔案儲存空間
https://www.patreon.com/posts/54741568
從美國一宗刑事恐嚇案件,淺談資安基本常識
https://www.patreon.com/posts/54414163
調整心態,把「密碼管理器」當作筆記簿即可
https://www.patreon.com/posts/53936034
就快開學,1Password 又有學生半價優惠
https://www.patreon.com/posts/55208206
有關密碼管理器的實際應用,快問快答
https://www.patreon.com/posts/55353005
離岸戶口不止銀行,還有 App Store(連購買美國充值卡的方法)
https://www.patreon.com/posts/54247848
如果無咗 Google,我們怎麼了?
https://www.patreon.com/posts/53413352
資訊安全|四個約定 Four Agreements
https://www.patreon.com/posts/52828547
抽獎要注意個人資料,做到私隱分隔
https://www.patreon.com/posts/52441984
備份之重要(加雲端硬盤推介)
https://www.patreon.com/posts/52906724
咪亂上 Wi-Fi,又多一個原因
https://www.patreon.com/posts/53349934
⭐️Patreon 訂閱者及創作者的入出金方案建議
https://www.patreon.com/posts/49146125
⭐️⭐️出發去土星旅行(網上帳號等之準備)
https://www.patreon.com/posts/48945762
⭐️⭐️⭐️萬一手機被賊人偷去,你有應變計劃嗎?
https://www.patreon.com/posts/51874800
1Password 又有優惠,無朋友都可以免費用六個月
https://www.patreon.com/posts/47186113
Clubhouse 之天堂與地獄,兼談使用建議
https://www.patreon.com/posts/47239363
自己資料自己救!極嚴重保安漏洞,Facebook 資料外洩事件
https://www.patreon.com/posts/49636879
Facebook 用戶快速測試資料有否外洩
https://www.patreon.com/posts/49743113
一台獨大之禍害,談 Facebook 及 WhatsApp 之霸道
https://www.patreon.com/posts/46327759
像魔術師一樣使用社交媒體
https://www.patreon.com/posts/50330614
Godaddy 營商手法甚為下流,各位小心提防
https://www.patreon.com/posts/51683930
⭐️不完美的支付系統,才是最完美——談談現金與電支的平衡
https://www.patreon.com/posts/54372351
我的上網設備:流動路由器 + VPN
https://www.patreon.com/posts/52823798
領取消費券,我選擇這個方法
https://www.patreon.com/posts/53255295
~~~~~~~~~~~~~~~~~
3️⃣【SIM 卡實名制、加密通訊、Signal、虛擬號碼等討論】
~~~~~~~~~~~~~~~~~
勞民傷財,談 SIM 卡實名制之虛實
https://www.patreon.com/posts/51964522
SIM 卡實名制後,以後如何報料,傳媒又應如何保護消息來源?
https://www.patreon.com/posts/52248245
⭐️Signal 建立新群組的十步建議,同 WhatsApp 講再見
https://www.patreon.com/posts/46069672
⭐️再次呼籲轉用 Signal — 它與 WhatsApp 的分別
https://www.patreon.com/posts/45879129
我終於搵到 Signal 廣播訊息(broadcast)嘅秘技喇
https://www.patreon.com/posts/46197689
⭐️手機合約是無謂的束縛,斷約最爽,月費廿蚊雞,每月慳百幾二百!
https://www.patreon.com/posts/51923097
⭐️Signal 教學|薯伯伯 WhatsApp 轉會貼士
開 Group 流程對應新群組功能 超實用「給自己的筆記」(Note to Self)記事功能
https://www.patreon.com/posts/46153445
把 iPhone 上的 WhatsApp 對話匯出,再從手機刪除相關記錄
https://www.patreon.com/posts/45996467
⭐️最好的保密者,不止要守口如瓶
https://www.patreon.com/posts/39028166
⭐️再次呼籲,不宜以 Signal 當公海
https://www.patreon.com/posts/46392917
淺談各種聊天應用軟件
https://www.patreon.com/posts/46148281
Signal 與 Telegram 應共存,但使用場景不同
https://www.patreon.com/posts/46290803
轉用 Signal 通訊軟件
https://www.patreon.com/posts/37689737
在 Signal 上用太空卡與否,這是個問題
https://www.patreon.com/posts/39576289
⭐️⭐️手機號碼跳船策略〈上〉:https://www.patreon.com/posts/46473280
⭐️⭐️手機號碼跳船策略〈中〉:https://www.patreon.com/posts/46491016
⭐️⭐️手機號碼跳船策略〈下〉:https://www.patreon.com/posts/46695482
⭐️⭐️⭐️手機號碼跳船策略(番外篇):https://www.patreon.com/posts/46736756(Patreon 獨家文章)
Signal 沒有被破解,標題黨又吹大了
https://www.patreon.com/posts/45954010
長輩用 Signal
https://www.patreon.com/posts/40030519
Signal 異常狀況,快問快答
https://www.patreon.com/posts/49728622
Telegram 的自動刪除功能
https://www.patreon.com/posts/53460616
~~~~~~~~~~~
4️⃣【離岸戶口系列文章】
~~~~~~~~~~~
零基資安訓練營(十五):離岸戶口點只銀行?薯伯伯教學開設海外App Store賬號
https://www.patreon.com/posts/39576067
⭐️離岸戶口,不止銀行…
https://www.patreon.com/posts/45554868
即使沒有護照在手,都可以開離岸戶口
https://www.patreon.com/posts/49481914
如何申請一個外國住址證明
https://www.patreon.com/posts/49519360
~~~~~~~~~~~
5️⃣【密碼貨幣系列文章】
~~~~~~~~~~~
⭐️⭐️⭐️【密碼貨幣教學】由零開始,用港幣現鈔,買 COSMOS 生態 ATOM 幣,放入冷錢包並委託給 #decentralizedhk 去收取利息回報
https://www.patreon.com/posts/54919662
【密碼貨幣教學】六個買幣方式的比較
https://www.patreon.com/posts/54958250
離地資產,淺談 Bitcoin(只供 Patreon 訂戶閱讀)
https://www.patreon.com/posts/45850280
⭐️⭐️⭐️買 Bitcoin 的入門策略,示範如何每天買 100 港元等值的加密貨幣(只供 Patreon 訂戶閱讀)
https://www.patreon.com/posts/45884873
自己資產自己管——設置冷錢包
https://www.patreon.com/posts/47353587
買幣方式不要嫌麻煩,免除一半交易手續費的方法
https://www.patreon.com/posts/47745565
簡易買幣方式更新,銀行匯款買幣
https://www.patreon.com/posts/48812133
快問快答:匯款手續費疑惑
https://www.patreon.com/posts/50880518
~~~~~~~~~~~~~~~~
6️⃣【安心出行、安心篤數系列文章】
~~~~~~~~~~~~~~~~
請政權不要侮辱「無大台」
https://www.patreon.com/posts/47847366
一 App 一路,刷下載量的黑色產業鏈
https://www.patreon.com/posts/47851618
騙徒手法層出不窮,切勿洗白「刷榜」行為
https://www.patreon.com/posts/47889821
「安心篤數」再 fact check
https://www.patreon.com/posts/47898509
「安心篤數」的 Factcheck Lab 調查及報告,挖出更多蛛絲馬跡
https://www.patreon.com/posts/48110210
沒有委託洗刷衣服
https://www.patreon.com/posts/48024661
~~~~~~~~~
7️⃣【生活雜談文章】
~~~~~~~~~
是有種人
https://www.patreon.com/posts/54430341
阿富汗舊相集(2002年攝)
https://www.patreon.com/posts/54994682
我不封筆
https://www.patreon.com/posts/53856461
即使結果未如理想,盡力過已無悔
https://www.patreon.com/posts/54657012
誰在美化暴力?
https://www.patreon.com/posts/53316991
我們心中的蘋果,永不枯萎
https://www.patreon.com/posts/52765937
不要浪費危機 Never let a good crisis go to waste!
https://www.patreon.com/posts/47440352
驚蟄前夕的荒謬,拒絕無力感,化悲憤為實際行動
https://www.patreon.com/posts/48326710
黃店使用「電子贖罪券」,是天經地義
https://www.patreon.com/posts/47977659
五千元電子贖罪券
https://www.patreon.com/posts/47943714
不做潑冷水的人
https://www.patreon.com/posts/51553930
藏文《般若波羅密多心經》,學習筆記
https://www.patreon.com/posts/51019665
斷食七天(附實用資料)
https://www.patreon.com/posts/52708068
談談捐贈之因果緣起
https://www.patreon.com/posts/53066208
強
https://www.patreon.com/posts/55416083
談談抑鬱和自殺
https://www.patreon.com/posts/55455971
共同難過
https://www.patreon.com/posts/55508161
* * *
🔑 【超務實長清單整理:Do not make it easy!(2021年9月更新)】 https://www.patreon.com/posts/55578887
▶️ 請訂閱 Patreon 頻道,支持不受干預的獨立創作及評論 | www.patreon.com/pazu
google匯出資料 在 自由時報 3C 科技 Facebook 的最讚貼文
照片影片除了打包到Google相簿、Dropbox~
還多了Photobucket選項
#FB #Google日曆 #photobucket #Facebook
google匯出資料 在 Engadget 中文版 Facebook 的最佳貼文
Facebook 新增 Photobucket 及 Google Calendar 資料匯出對象
----
FB 追蹤我們,按讚、搶先看!
追蹤 IG:https://instagram.com/engadgetchinese
TG 加入 https://t.me/engadgetchineserss
----
#五千 #消費券 #網購 #優惠 #科技 #新聞 #評測 #香港 #台灣