雖然這篇鍵盤自動按住鄉民發文沒有被收入到精華區:在鍵盤自動按住這個話題中,我們另外找到其它相關的精選爆讚文章
在 鍵盤自動按住產品中有2篇Facebook貼文,粉絲數超過2萬的網紅Chiawei1031,也在其Facebook貼文中提到, 被問到怕了 想看的這邊可以參考 滑鼠:華碩 ROG Gladius II ORIGIN 電競滑鼠 螢幕黑平衡:14 DPI:400 鍵盤:華碩 ROG STRIX SCOPE RGB 耳機:華碩 ROG Cetra 電競耳麥 螢幕:ROG PG248Q 鼠墊:華碩 ROG SHE...
同時也有5部Youtube影片,追蹤數超過1萬的網紅鍾日欣,也在其Youtube影片中提到,我是JC老師 電腦相關課程授課超過6000小時的一位 Photoshop 課程講師 由於實在太多同學像我反映希望可以有線上課程學習 所以就決定錄製一系列的 Photoshop 線上影片教學 而且不加密、不設限、不販售,就是純分享 希望可以幫助到有需要的朋友們 這系列 Photoshop 教學影片...
-
鍵盤自動按住 在 鍾日欣 Youtube 的最讚貼文
2020-01-22 18:23:56我是JC老師
電腦相關課程授課超過6000小時的一位 Photoshop 課程講師
由於實在太多同學像我反映希望可以有線上課程學習
所以就決定錄製一系列的 Photoshop 線上影片教學
而且不加密、不設限、不販售,就是純分享
希望可以幫助到有需要的朋友們
這系列 Photoshop 教學影片
是由初學到深入,專為初學者設計
後半部進階內容與範例並非一般商業用途
而是針對 Photoshop 與 3ds Max 之間的整合教學
包含無縫貼圖製作、建築合成調色、室內設計合成調色、遊戲貼圖製作方面
如果這部影片對你有幫助的話,請幫我按個讚,給我點鼓勵
也多分享給需要的朋友們喔~
Photoshop CC 2020 線上教學影片目錄:http://bitly.com/2u0WwWG
Photoshop CC 2020 線上教學影片範例下載:http://bitly.com/2FTNygJ
JC-Design 網站:http://jc-d.net/
JC-Design 粉絲團:https://www.facebook.com/jcdesigntw/
JC-Design LINE ID:@umd7274k
---------------------------------------------------------------------------------------------------
液化工具
● 濾鏡 / 液化工具
● 液化」濾鏡可用來推、拉、旋轉、反射、縮攏及膨脹影像的任何區域。您建立的扭曲可細微、可誇張,這使得「液化」指令成為一項功能強大的工具,可用來潤飾影像以及建立藝術效果。「液化」濾鏡適用於 8 位元/色版或 16 位元/色版的影像。
● 您可以在「液化」對話框中使用「液化」濾鏡的工具、選項和影像預視。若要顯示這個對話框,請選擇「濾鏡 / 液化」。選取「進階模式」可存取更多選項。
● 向前彎曲工具: 會在您拖移時將像素向前推。
● 重建工具:會在按住滑鼠按鈕並拖移時,反轉您已增加的扭曲效果。
● 順時針扭轉工具:會在按住滑鼠按鈕或拖移時,以順時針方式旋轉像素。若要逆時針扭轉像素,請在按住滑鼠按鍵或拖移時,按住 Alt 鍵 (Windows) 或 Option 鍵 (Mac OS)。
● 縮攏工具:會在按住滑鼠按鈕或拖移時,將像素朝筆刷區域的中心移動。
● 膨脹工具:會在按住滑鼠按鈕或拖移時,將像素移離開筆刷區域的中心。
● 左推工具:會在您將工具往上拖移時,將像素向左移;如果是向下拖移,則會將像素向右移。您也可以在物件周圍順時針地拖移,增加尺寸;或者,以逆時針方向拖移,縮小尺寸。若要在向上拖移工具時,將像素向右推 (或向下拖移以便將像素向左移),則請在拖移時按住 Alt 鍵 (Windows) 或 Option 鍵 (Mac OS)。
● 臉部感知
▲ Photoshop CC 2015.5 版新功能
▲ 「液化」濾鏡功能提供的進階臉部感知能力,可自動辨識眼睛、鼻子、嘴巴及其他臉部特徵,讓您輕鬆完成相關調整。「臉部感知液化」適用於修飾人像照片、創作諷刺畫及執行其他作業。
▲ 先決條件: 啟動圖形處理器
★ 選擇「編輯 / 偏好設定 / 效能」。
★ 在「圖形處理器設定」區域中,選取「使用圖形處理器」。
★ 按一下「進階設定」。確認已選取「使用圖形處理器加速運算」。
▲ 使用螢幕控點調整臉部特徵
★ 在 Photoshop 中開啟含有一或多張臉孔的影像。
★ 選取「濾鏡 / 液化」。Photoshop 隨即開啟「液化」濾鏡對話框。
★ 在「工具」面板中,選取 (「臉部」工具;鍵盤快速鍵: A)。系統會自動辨識相片中的臉孔。
★ 將游標移到臉孔上時,Photoshop 會在臉孔周圍顯示可直接移動的螢幕控點。調整控點即可在臉部上進行調整。例如,您可以放大眼睛或縮減臉寬。
★ 若滿意變更後的結果,請按一下「確定」。
▲ 使用滑動控點調整臉部特徵
★ 在 Photoshop 中,開啟含有一或多張人臉的影像。
★ 選取「濾鏡 / 液化」。Photoshop 會開啟「液化」濾鏡對話框。
★ 在「工具」面板中,選取 (「臉部」工具;鍵盤快速鍵: A)。
★ 系統會自動辨識相片中的臉部並從中選取一個臉部。在「屬性」面板的「臉部感知液化」區域中的「選取臉部」快顯選單也會列出已辨識的臉部。在版面上按一下或從快顯選單選取,即可選取其他臉部。
▲ 調整「臉部感知液化」區域中的滑桿,即可適度變更臉部特徵。
★ 眼睛設定
★ 鼻子設定
★ 嘴巴設定
★ 臉部形狀設定
★ 若滿意變更後的結果,請按一下「確定」。
---------------------------------------------------------------------------------------------------
==延伸線上教學連結==
Photoshop CC 2017 線上教學影片目錄:http://bit.ly/2A9PH3B
3ds Max 2015 線上教學影片目錄:http://bitly.com/2dUGqn3
AutoCAD 2015 2D 線上教學影片目錄:http://bitly.com/2dUGm6Y
TQC AutoCAD 2008 2D 線上教學影片目錄:http://bitly.com/2dUGQtB -
鍵盤自動按住 在 鍾日欣 Youtube 的精選貼文
2020-01-22 18:20:39我是JC老師
電腦相關課程授課超過6000小時的一位 Photoshop 課程講師
由於實在太多同學像我反映希望可以有線上課程學習
所以就決定錄製一系列的 Photoshop 線上影片教學
而且不加密、不設限、不販售,就是純分享
希望可以幫助到有需要的朋友們
這系列 Photoshop 教學影片
是由初學到深入,專為初學者設計
後半部進階內容與範例並非一般商業用途
而是針對 Photoshop 與 3ds Max 之間的整合教學
包含無縫貼圖製作、建築合成調色、室內設計合成調色、遊戲貼圖製作方面
如果這部影片對你有幫助的話,請幫我按個讚,給我點鼓勵
也多分享給需要的朋友們喔~
Photoshop CC 2020 線上教學影片目錄:http://bitly.com/2u0WwWG
Photoshop CC 2020 線上教學影片範例下載:http://bitly.com/2FTNygJ
JC-Design 網站:http://jc-d.net/
JC-Design 粉絲團:https://www.facebook.com/jcdesigntw/
JC-Design LINE ID:@umd7274k
---------------------------------------------------------------------------------------------------
液化工具
● 濾鏡 / 液化工具
● 液化」濾鏡可用來推、拉、旋轉、反射、縮攏及膨脹影像的任何區域。您建立的扭曲可細微、可誇張,這使得「液化」指令成為一項功能強大的工具,可用來潤飾影像以及建立藝術效果。「液化」濾鏡適用於 8 位元/色版或 16 位元/色版的影像。
● 您可以在「液化」對話框中使用「液化」濾鏡的工具、選項和影像預視。若要顯示這個對話框,請選擇「濾鏡 / 液化」。選取「進階模式」可存取更多選項。
● 向前彎曲工具: 會在您拖移時將像素向前推。
● 重建工具:會在按住滑鼠按鈕並拖移時,反轉您已增加的扭曲效果。
● 順時針扭轉工具:會在按住滑鼠按鈕或拖移時,以順時針方式旋轉像素。若要逆時針扭轉像素,請在按住滑鼠按鍵或拖移時,按住 Alt 鍵 (Windows) 或 Option 鍵 (Mac OS)。
● 縮攏工具:會在按住滑鼠按鈕或拖移時,將像素朝筆刷區域的中心移動。
● 膨脹工具:會在按住滑鼠按鈕或拖移時,將像素移離開筆刷區域的中心。
● 左推工具:會在您將工具往上拖移時,將像素向左移;如果是向下拖移,則會將像素向右移。您也可以在物件周圍順時針地拖移,增加尺寸;或者,以逆時針方向拖移,縮小尺寸。若要在向上拖移工具時,將像素向右推 (或向下拖移以便將像素向左移),則請在拖移時按住 Alt 鍵 (Windows) 或 Option 鍵 (Mac OS)。
● 臉部感知
▲ Photoshop CC 2015.5 版新功能
▲ 「液化」濾鏡功能提供的進階臉部感知能力,可自動辨識眼睛、鼻子、嘴巴及其他臉部特徵,讓您輕鬆完成相關調整。「臉部感知液化」適用於修飾人像照片、創作諷刺畫及執行其他作業。
▲ 先決條件: 啟動圖形處理器
★ 選擇「編輯 / 偏好設定 / 效能」。
★ 在「圖形處理器設定」區域中,選取「使用圖形處理器」。
★ 按一下「進階設定」。確認已選取「使用圖形處理器加速運算」。
▲ 使用螢幕控點調整臉部特徵
★ 在 Photoshop 中開啟含有一或多張臉孔的影像。
★ 選取「濾鏡 / 液化」。Photoshop 隨即開啟「液化」濾鏡對話框。
★ 在「工具」面板中,選取 (「臉部」工具;鍵盤快速鍵: A)。系統會自動辨識相片中的臉孔。
★ 將游標移到臉孔上時,Photoshop 會在臉孔周圍顯示可直接移動的螢幕控點。調整控點即可在臉部上進行調整。例如,您可以放大眼睛或縮減臉寬。
★ 若滿意變更後的結果,請按一下「確定」。
▲ 使用滑動控點調整臉部特徵
★ 在 Photoshop 中,開啟含有一或多張人臉的影像。
★ 選取「濾鏡 / 液化」。Photoshop 會開啟「液化」濾鏡對話框。
★ 在「工具」面板中,選取 (「臉部」工具;鍵盤快速鍵: A)。
★ 系統會自動辨識相片中的臉部並從中選取一個臉部。在「屬性」面板的「臉部感知液化」區域中的「選取臉部」快顯選單也會列出已辨識的臉部。在版面上按一下或從快顯選單選取,即可選取其他臉部。
▲ 調整「臉部感知液化」區域中的滑桿,即可適度變更臉部特徵。
★ 眼睛設定
★ 鼻子設定
★ 嘴巴設定
★ 臉部形狀設定
★ 若滿意變更後的結果,請按一下「確定」。
---------------------------------------------------------------------------------------------------
==延伸線上教學連結==
Photoshop CC 2017 線上教學影片目錄:http://bit.ly/2A9PH3B
3ds Max 2015 線上教學影片目錄:http://bitly.com/2dUGqn3
AutoCAD 2015 2D 線上教學影片目錄:http://bitly.com/2dUGm6Y
TQC AutoCAD 2008 2D 線上教學影片目錄:http://bitly.com/2dUGQtB -
鍵盤自動按住 在 包一包 Youtube 的精選貼文
2019-06-02 21:01:48~時間目錄~
00:10 排列陣形
01:40 快速選取同類兵種
02:11 編隊分組(群組)
03:20 鎖定群組
04:15 連續動作排程&連續殺敵
05:32 Alt鍵其它操作
06:22 編隊實戰打電腦(連疏陣都懶得開的死菜鳥打法,沒什麼參考價值)
~重點整理~
1.排列陣形
先按Ctrl+A選取所有部隊,然後在地面點「右鍵」,這時隊形會用預設的方式排列。
如果「按住右鍵往右邊或往左邊滑動」可以控制部隊的長度及方向。
你也可以用右側數字鍵移動位置或旋轉角度,Num1可以把部隊拉長,Num3拉扁。
如果不想用預設陣形,可以點左邊「陣形」按鈕切換,比方說右鶴翼陣或左虎爪陣。
2.快速選取同類兵種
按F8可以選取所有砲兵(投石車之類)
F7騎兵(包括武將)
F6弓兵
F5步兵
或者按住Ctrl左鍵點兩下兵牌/部隊,會自動選取所有同類兵種。
3.編隊分組
按F5選取所有步兵,再按「G」就會編成1隊,兵牌左上方號碼對應鍵盤數字鍵。
這樣分組的好處是提高操作效率及方便切換特殊攻擊或陣形。
另一個分組方法,
按住Ctrl,左鍵點選部隊,選好後按Ctrl+數字鍵(0~9)完成編隊。
(或者按住Shift,用左鍵點取單排或雙排)
Ps.在兵牌上點兩下左鍵或按兩下數字鍵,可以快速把視角移動到該部隊。
4.鎖定群組
「Ctrl+G」可以將你選定的單位編成一隊(群組)並且「鎖定」這隻隊伍的排列方式。
比方說我將隊形排成直線,鎖定後不管你怎麼弄它都會維持直線。
鎖定後的隊伍,當你選取攻擊目標時,它不會無腦集火,而是自動選擇相對目標。
如果把不同跑速的單位編在同隊,鎖定群組後,為了維持陣形,速度快的單位會自動減速。
比方說武將跟步兵同隊,鎖定群組後,就不會再發生武將自己衝到最前面的情況。
5.連續動作排程&連續殺敵
操控軍隊時,按住Shift再右鍵點地面,多點幾個地方,軍隊會依序跑去。
或按住Shift再壓住右鍵,然後在地面上畫弧線,軍隊就會跑弧形。
如果按住Shift再右鍵點敵軍,多點幾隻,清完一隻敵軍後,會自動去殺下一隻,直到全殺光為止。
動作中按倒退鍵(Backspace)或Num5(鍵盤最右側的),可以中止部隊動作,包括排程也會中斷。
6.Alt鍵的其它操作
按住Alt可以用左鍵拖曳部隊。
按住Alt再壓住右鍵可以旋轉部隊方向。
按住Alt再用右鍵點敵軍,弓兵或弓騎會衝上去砍人。
硬體備註:
全軍破敵三國,我家畫面解析度設1920*1080(22吋銀幕,字小到靠北)
影片右上方數字依序為顯卡溫度、顯卡記憶體用量、CPU使用率、畫面每秒張數。除非玩動作遊戲,不然基本都鎖30幀→節能省電。
家中爛爛的過時的電腦硬體設備、價位、廠牌及簡單心得:
https://docs.google.com/spreadsheets/d/1UB933dwEYgq9EP1KvfuNKNGyiuAxuNeBTIShGTeVOJw/edit?usp=sharing
我家電腦是2018年12月升級的平民款,現在落伍了,CP值不高。如果你要組一台用來玩遊戲的電腦,建議選效能比我高一階以上的,價位應該跟我半年前差不多吧。
#全軍破敵三國 #全面战争三国 #TotalWar


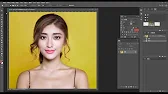



鍵盤自動按住 在 Chiawei1031 Facebook 的最讚貼文
被問到怕了
想看的這邊可以參考
滑鼠:華碩 ROG Gladius II ORIGIN 電競滑鼠
螢幕黑平衡:14
DPI:400
鍵盤:華碩 ROG STRIX SCOPE RGB
耳機:華碩 ROG Cetra 電競耳麥
螢幕:ROG PG248Q
鼠墊:華碩 ROG SHEATH 桌墊
CPU:AMD R5 3600【6核/12緒】3.6G
顯示卡:ROG-STRIX-RTX2080 Super-A8G-GAMING
記憶體:芝奇G.SKILL 幻光戟 8G*2 雙通DDR4-3200 CL16(黑銀)
###PUBG設定
###靈敏度
遊戲解析度:1680x1050 (這個是個人感覺而已)
window mouse:六格
DPI:400
整體靈敏度:55
汽車駕駛靈敏度:55
瞄準靈敏度:55
瞄準射擊靈敏度:50
2X:50
3X:50
4X:46
6X:46
8X:46
15X:48
###圖形
畫面比例:100
抗鋸齒:低
後處理:非常低
陰影:非常低
材質:中等
特效:非常低
樹葉:非常低
檢視距離:低
###按鍵
蹲>Ctrl 按住
跳>空白
跑步>v 切換
翻牆>C
道具欄>B
腰射>側鍵
全自動>TAB
靜走>Shift 按住
聲音
沒調等化器
Windows : 100
遊戲:80左右
是不是想問我這樣不會很大聲嗎 ?
:不會 真的不會 剛剛好
鍵盤自動按住 在 電腦玩物 Facebook 的精選貼文
昨天介紹超注音後,因為這真的是一款很棒的輸入法,所以忍不住提了一點建議給開發者,然後很快的收到設計者的回信,並帶來了好消息,設計者說:
您好!
感謝支持與建議!
您的意見會採納的!
馬上出1.03版了, 解決了耗電的問題!
再度感謝!
而我的原信裡提到的建議也羅列如下:
1.注音輸入與標點符號輸入之間可否連續?目前要先確認輸入注音後,才能輸入標點符號,會把打字流程切斷,另外如果能夠在感嘆詞後自動建議標點符號更棒(例如:吧!嗎?)
2.標點符號可否有一個快速切換按鈕,目前在第一層鍵盤上可以直接輸入,。全形標點很棒,但接著要長按住。才會彈出標點符號視窗,這個長按的動作其實也打斷了快速輸入的流程,如果能夠有按鈕直接切換更好(例如把設定按鈕變成標點符號按鈕)
3.有不少讀者建議要有游標上下左右移動按鈕(像HTC Sense那樣),我自己覺得不一定需要,但還是提供您參考。