雖然這篇左邊ctrl c不能用鄉民發文沒有被收入到精華區:在左邊ctrl c不能用這個話題中,我們另外找到其它相關的精選爆讚文章
在 左邊ctrl產品中有8篇Facebook貼文,粉絲數超過4萬的網紅會計人的Excel小教室,也在其Facebook貼文中提到, 【看圖學Excel】自訂格式的星字號 自訂數值格式代碼是一門魔術,例如那個星字號(*),它的作用是無限填滿,所以如果就是要錢字號在最左邊,中間都給我空白,那就是星字號了: Ctrl+1進入「設定儲存格格式」視窗,在「數值」頁籤中移到「自訂」,輸入:「$* 0」,OK,這就是魔術。 追踪IG看圖...
同時也有5部Youtube影片,追蹤數超過1萬的網紅鍾日欣,也在其Youtube影片中提到,我是JC老師 電腦相關課程授課超過6000小時的一位AutoCAD課程講師 由於實在太多同學向JC老師反映,希望可以有線上課程學習 所以就決定錄製一系列的AutoCAD線上影片教學 而且不加密、不設限、不販售,就是純分享,希望可以幫助到有需要的朋友們 如果這部AutoCAD教學影片對你有幫助的話 請...
「左邊ctrl」的推薦目錄
- 關於左邊ctrl 在 4Gamers編輯部 Instagram 的精選貼文
- 關於左邊ctrl 在 IR Instagram 的精選貼文
- 關於左邊ctrl 在 Patrick C 仆直 Instagram 的最佳貼文
- 關於左邊ctrl 在 會計人的Excel小教室 Facebook 的最佳解答
- 關於左邊ctrl 在 我是愛咪黃-AmyHuang Facebook 的最讚貼文
- 關於左邊ctrl 在 壁卡柏 Picabbo Facebook 的最佳解答
- 關於左邊ctrl 在 鍾日欣 Youtube 的最讚貼文
- 關於左邊ctrl 在 鍾日欣 Youtube 的最讚貼文
- 關於左邊ctrl 在 包一包 Youtube 的最讚貼文
左邊ctrl 在 4Gamers編輯部 Instagram 的精選貼文
2021-04-02 16:34:03
iRocks 再有鍵盤新品,此次推出的新品為全世界第一把全尺寸鏡射反轉 YTREWQ 配列鍵盤 K65M,上頭的按鍵位置全數水平翻轉,集結了各種難用和不方便於一身,重點是 iRocks 公開這把鍵盤的時間點是在 3 月 31 日,根本無從判斷這到底是不是愚人節新聞。 K65M 採用二色成形鍵帽...
左邊ctrl 在 IR Instagram 的精選貼文
2020-08-10 21:16:47
稍微加點想法其實不難 她拍右邊 你就拍左邊 她穿日系 你就穿歐風 「一點點不一樣也是不一樣啊」 何必1:1模仿 換個方式不就不一樣了✨ 把別人的東西變成自己的才是王道👸🏻 (千萬不要當Ctrl+C) #台北 #台北景點 #taipei #打卡 #神秘海岸 #金山 #新北 #新北景點 #Taiwa...
左邊ctrl 在 Patrick C 仆直 Instagram 的最佳貼文
2020-05-24 11:23:49
多謝 Logitech 送個keyboard G913線性軸 比我!以下係真實用後感! 。 第一樣野,因為ctrl左邊仲有5個自訂掣,一開始會瘋狂㩒錯自訂掣做ctrl😂但幾日就會習慣,所以無野。 。 第二樣係電量,啲人話無線rgb好快無電,我開最光每日用十幾個鐘都用到3日,我覺得比想像中好,如果唔開...
-
左邊ctrl 在 鍾日欣 Youtube 的最讚貼文
2021-02-07 14:58:00我是JC老師
電腦相關課程授課超過6000小時的一位AutoCAD課程講師
由於實在太多同學向JC老師反映,希望可以有線上課程學習
所以就決定錄製一系列的AutoCAD線上影片教學
而且不加密、不設限、不販售,就是純分享,希望可以幫助到有需要的朋友們
如果這部AutoCAD教學影片對你有幫助的話
請幫我按個讚,給我點鼓勵,也多分享給需要的朋友們喔~
---------------------------------------------------------------------------------------------------------
等角製圖ISODRAFT(F5)(Ctrl+E)
● 切換等角製圖時,換改為舊式的網格(網點狀),要改回來的話,在網格設定的格線型式都不要打勾
● 會自動控制以下設定和模式:
◆ 正交方向
◆ 鎖點方位
◆ 格線方位和型式 (點線)
◆ 極座標追蹤角度
◆ 等角圓的方位
◆ 正交模式會使用 30、90 及 150 度的適當軸對。
● 標準等角平面 (稱為 isoplane) 如下所示:
◆ 右。沿 30 度及 90 度軸對齊鎖點與格線。
◆ 左。沿 90 度及 150 度軸對齊鎖點與格線。
◆ 上。沿 30 度及 150 度軸對齊鎖點與格線。
◆ 選擇三種 isoplane 的其中一種可自動產生十字游標,且精確製圖和追蹤工具會沿著相應的等角軸對齊。因此,您可以繪製上平面,切換到左邊的平面繪製另一側,以及切換到右邊的平面完成該圖面。
---------------------------------------------------------------------------------------------------------
AutoCAD 2016 2D 線上教學影片目錄:http://bit.ly/2Y5F4Mw
AutoCAD 2016 2D 線上教學影片範例下載:https://bit.ly/3eOuKQR
AutoCAD 2D 常用快速鍵清單整理:http://bitly.com/2dUEJ9d
建築室內設計Arnold擬真呈現教學影片目錄:https://bit.ly/2VbZmmd
TQC AutoCAD 2008 2D 線上教學影片目錄:http://bitly.com/2dUGQtB
3ds Max 2015 線上教學影片目錄:http://bitly.com/2dUGqn3
JC老師個人網站:http://jc-d.net/
JC老師個人FB:https://www.facebook.com/ericjc.tw
JC-Design LINE ID:@umd7274k -
左邊ctrl 在 鍾日欣 Youtube 的最讚貼文
2021-02-07 14:56:39我是JC老師
電腦相關課程授課超過6000小時的一位AutoCAD課程講師
由於實在太多同學向JC老師反映,希望可以有線上課程學習
所以就決定錄製一系列的AutoCAD線上影片教學
而且不加密、不設限、不販售,就是純分享,希望可以幫助到有需要的朋友們
如果這部AutoCAD教學影片對你有幫助的話
請幫我按個讚,給我點鼓勵,也多分享給需要的朋友們喔~
---------------------------------------------------------------------------------------------------------
等角製圖ISODRAFT(F5)(Ctrl+E)
● 切換等角製圖時,換改為舊式的網格(網點狀),要改回來的話,在網格設定的格線型式都不要打勾
● 會自動控制以下設定和模式:
◆ 正交方向
◆ 鎖點方位
◆ 格線方位和型式 (點線)
◆ 極座標追蹤角度
◆ 等角圓的方位
◆ 正交模式會使用 30、90 及 150 度的適當軸對。
● 標準等角平面 (稱為 isoplane) 如下所示:
◆ 右。沿 30 度及 90 度軸對齊鎖點與格線。
◆ 左。沿 90 度及 150 度軸對齊鎖點與格線。
◆ 上。沿 30 度及 150 度軸對齊鎖點與格線。
◆ 選擇三種 isoplane 的其中一種可自動產生十字游標,且精確製圖和追蹤工具會沿著相應的等角軸對齊。因此,您可以繪製上平面,切換到左邊的平面繪製另一側,以及切換到右邊的平面完成該圖面。
---------------------------------------------------------------------------------------------------------
AutoCAD 2016 2D 線上教學影片目錄:http://bit.ly/2Y5F4Mw
AutoCAD 2016 2D 線上教學影片範例下載:https://bit.ly/3eOuKQR
AutoCAD 2D 常用快速鍵清單整理:http://bitly.com/2dUEJ9d
建築室內設計Arnold擬真呈現教學影片目錄:https://bit.ly/2VbZmmd
TQC AutoCAD 2008 2D 線上教學影片目錄:http://bitly.com/2dUGQtB
3ds Max 2015 線上教學影片目錄:http://bitly.com/2dUGqn3
JC老師個人網站:http://jc-d.net/
JC老師個人FB:https://www.facebook.com/ericjc.tw
JC-Design LINE ID:@umd7274k -
左邊ctrl 在 包一包 Youtube 的最讚貼文
2019-06-02 21:01:48~時間目錄~
00:10 排列陣形
01:40 快速選取同類兵種
02:11 編隊分組(群組)
03:20 鎖定群組
04:15 連續動作排程&連續殺敵
05:32 Alt鍵其它操作
06:22 編隊實戰打電腦(連疏陣都懶得開的死菜鳥打法,沒什麼參考價值)
~重點整理~
1.排列陣形
先按Ctrl+A選取所有部隊,然後在地面點「右鍵」,這時隊形會用預設的方式排列。
如果「按住右鍵往右邊或往左邊滑動」可以控制部隊的長度及方向。
你也可以用右側數字鍵移動位置或旋轉角度,Num1可以把部隊拉長,Num3拉扁。
如果不想用預設陣形,可以點左邊「陣形」按鈕切換,比方說右鶴翼陣或左虎爪陣。
2.快速選取同類兵種
按F8可以選取所有砲兵(投石車之類)
F7騎兵(包括武將)
F6弓兵
F5步兵
或者按住Ctrl左鍵點兩下兵牌/部隊,會自動選取所有同類兵種。
3.編隊分組
按F5選取所有步兵,再按「G」就會編成1隊,兵牌左上方號碼對應鍵盤數字鍵。
這樣分組的好處是提高操作效率及方便切換特殊攻擊或陣形。
另一個分組方法,
按住Ctrl,左鍵點選部隊,選好後按Ctrl+數字鍵(0~9)完成編隊。
(或者按住Shift,用左鍵點取單排或雙排)
Ps.在兵牌上點兩下左鍵或按兩下數字鍵,可以快速把視角移動到該部隊。
4.鎖定群組
「Ctrl+G」可以將你選定的單位編成一隊(群組)並且「鎖定」這隻隊伍的排列方式。
比方說我將隊形排成直線,鎖定後不管你怎麼弄它都會維持直線。
鎖定後的隊伍,當你選取攻擊目標時,它不會無腦集火,而是自動選擇相對目標。
如果把不同跑速的單位編在同隊,鎖定群組後,為了維持陣形,速度快的單位會自動減速。
比方說武將跟步兵同隊,鎖定群組後,就不會再發生武將自己衝到最前面的情況。
5.連續動作排程&連續殺敵
操控軍隊時,按住Shift再右鍵點地面,多點幾個地方,軍隊會依序跑去。
或按住Shift再壓住右鍵,然後在地面上畫弧線,軍隊就會跑弧形。
如果按住Shift再右鍵點敵軍,多點幾隻,清完一隻敵軍後,會自動去殺下一隻,直到全殺光為止。
動作中按倒退鍵(Backspace)或Num5(鍵盤最右側的),可以中止部隊動作,包括排程也會中斷。
6.Alt鍵的其它操作
按住Alt可以用左鍵拖曳部隊。
按住Alt再壓住右鍵可以旋轉部隊方向。
按住Alt再用右鍵點敵軍,弓兵或弓騎會衝上去砍人。
硬體備註:
全軍破敵三國,我家畫面解析度設1920*1080(22吋銀幕,字小到靠北)
影片右上方數字依序為顯卡溫度、顯卡記憶體用量、CPU使用率、畫面每秒張數。除非玩動作遊戲,不然基本都鎖30幀→節能省電。
家中爛爛的過時的電腦硬體設備、價位、廠牌及簡單心得:
https://docs.google.com/spreadsheets/d/1UB933dwEYgq9EP1KvfuNKNGyiuAxuNeBTIShGTeVOJw/edit?usp=sharing
我家電腦是2018年12月升級的平民款,現在落伍了,CP值不高。如果你要組一台用來玩遊戲的電腦,建議選效能比我高一階以上的,價位應該跟我半年前差不多吧。
#全軍破敵三國 #全面战争三国 #TotalWar


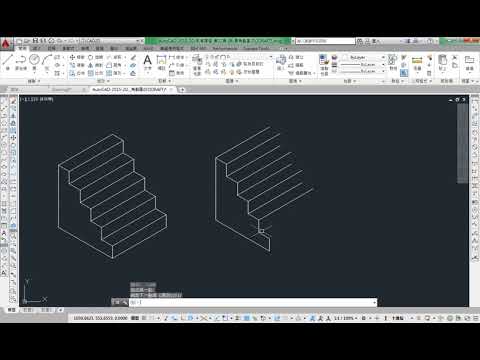



左邊ctrl 在 會計人的Excel小教室 Facebook 的最佳解答
【看圖學Excel】自訂格式的星字號
自訂數值格式代碼是一門魔術,例如那個星字號(*),它的作用是無限填滿,所以如果就是要錢字號在最左邊,中間都給我空白,那就是星字號了:
Ctrl+1進入「設定儲存格格式」視窗,在「數值」頁籤中移到「自訂」,輸入:「$* 0」,OK,這就是魔術。
追踪IG看圖學Excel:
https://www.instagram.com/b88104069/?r=nametag
加入看圖看影片學Excel臉書粉絲團:
https://www.facebook.com/ExcelSmartWorking
加入Line社群學Excel:
https://line.me/ti/g2/zhLjcgh26SFxC8_3MccZLw?utm_source=invitation&utm_medium=link_copy&utm_campaign=default
歡迎於臉書社團提問,會安排解答分享。
想索取原始檔案嗎?歡迎於貼文留言:「訂閱會計人的Excel小教室」電子報,並且私訊留下電子信箱,謝謝!
左邊ctrl 在 我是愛咪黃-AmyHuang Facebook 的最讚貼文
快速鍵! 你平常會用那幾個?
我應該會不到10個QQ
#存檔
F5------重新整理
DELETE-----移除
TAB----改變焦點
CTRL+C-----復制
CTRL+X-----剪下
CTRL+V----貼上
CTRL+A-----全選
CTRL+Z-----復原
CTRL+S-----儲存
ALT+F4-----關閉
CTRL+Y-----恢復
ALT+TAB-----切換
CTRL+F5---強制重新整理
CTRL+W----關閉
CTRL+F----搜尋
SHIFT+DELETE永久移除
CTRL+ALT+DEL工作管理
SHIFT+TAB-反向切換
CTRL+空格--中英文輸入切換
CTRL+Shift輸入法切換
CTRL+ESC--開始功能表
CTRL+ALT+Z QQ快速提取消息
CTRL+ALT+AQQ截圖工具
CTRL+ENTERQQ發消息
【視窗】+D顯示桌面
【視窗】+R開啟“執行
【視窗】+L螢幕鎖定
【視窗】+E開啟我的電腦
【視窗】+F搜索檔案或資料夾
【視窗】+TAB專案切換cmd----CMD指令提示符
鍵盤便捷鍵
F1說明
CTRL+Z撤消
F2改名
CTRL+O開啟
F3搜索
SHIFT+DELETE永久移除
F4位址
DELETE移除
F5重新整理
ALT+ENTER內容
F6切換
ALT+F4關閉
F10功能表
CTRL+F4關閉
CTRL+A全選
ALT+TAB切換
CTRL+C復制
ALT+ESC切換
CTRL+X剪下
ALT+空格鍵視窗功能表
CTRL+V貼上
CTRL+ESC開始功能表
拖動某一項時按CTRL復制所選專案
拖動某一項時按CTRL+SHIFT建立捷徑
將光碟插入到CD-ROM磁碟機時按SHIFT鍵阻止光碟自動播放
Ctrl+1,2,3... 功能:切換到從左邊數起第1,2,3...個標簽
Ctrl+A 功能:全部選中目前頁面內容
Ctrl+C 功能:復制目前選中內容
Ctrl+D 功能:開啟“加入收藏”面版(把目前頁面加入到我的最愛中)
Ctrl+E 功能:開啟或關閉“搜索”側邊欄(各種搜索引擎可選)
Ctrl+F 功能:開啟“搜尋”面版
Ctrl+G 功能:開啟或關閉“簡易收集”面板
Ctrl+H 功能:開啟“曆史”側邊欄
Ctrl+I 功能:開啟“我的最愛”側邊欄/另:將所有垂直平鋪或水平平鋪或層疊的視窗恢復
Ctrl+K 功能:關閉除目前和鎖定標簽外的所有標簽
Ctrl+L 功能:開啟“開啟”面版(可以在目前頁面開啟Iternet位址或其他檔案...)
Ctrl+N 功能:新增檔案一個空白視窗(可變更,Maxthon選項→標簽→新增檔案)
Ctrl+O 功能:開啟“開啟”面版(可以在目前頁面開啟Iternet位址或其他檔案...)
Ctrl+P 功能:開啟“列印”面板(可以列印網頁,圖片什麼的...)
Ctrl+Q 功能:開啟“加入到過濾清單”面板(將目前頁面位址傳送到過濾清單)
Ctrl+R 功能:重新整理目前頁面
Ctrl+S 功能:開啟“儲存網頁”面板(可以將目前頁面所有內容儲存下來)
Ctrl+T 功能:垂直平鋪所有視窗
Ctrl+V 功能:貼上目前剪貼簿內的內容
Ctrl+W 功能:關閉目前標簽(視窗)
Ctrl+X 功能:剪下目前選中內容(一般只用於文字動作)
Ctrl+Y 功能:重做剛才動作(一般只用於文字動作)
Ctrl+Z 功能:撤消剛才動作(一般只用於文字動作)
Ctrl+F4 功能:關閉目前標簽(視窗)
Ctrl+F5 功能:重新整理目前頁面
Ctrl+F6 功能:按頁面開啟的先後時間順序向前切換標簽(視窗)
Ctrl+F11 功能:隱藏或顯示功能表列
Ctrl+Tab 功能:以小功能表方式向下切換標簽(視窗)
Ctrl+拖曳 功能:儲存該連結的位址或已選中的文字或指定的圖片到一個資料夾中(儲存目錄可變更,Maxthon選項→儲存)
Ctrl+小鍵盤'+' 功能:目前頁面放大20%
Ctrl+小鍵盤'-' 功能:目前頁面縮小20%
Ctrl+小鍵盤'*' 功能:恢復目前頁面的縮放為原始大小
Ctrl+Alt+S 功能:自動儲存目前頁面所有內容到指定資料夾(儲存路徑可變更,Maxthon選項→儲存)
Ctrl+Shift+小鍵盤'+' 功能:所有頁面放大20%
Ctrl+Shift+小鍵盤'-' 功能:所有頁面縮小20%
Ctrl+Shift+F 功能:輸入焦點移到搜索欄
Ctrl+Shift+G 功能:關閉“簡易收集”面板
Ctrl+Shift+H 功能:開啟並活化到你設定的首頁
Ctrl+Shift+N 功能:在新增視窗中開啟剪貼簿中的位址,如果剪貼簿中為文字,則呼叫搜索引擎搜索該文字(搜索引擎可選擇,Maxthon選項→搜索)
Ctrl+Shift+S 功能:開啟“儲存網頁”面板(可以將目前頁面所有內容儲存下來,等同於Ctrl+S)
Ctrl+Shift+W 功能:關閉除鎖定標簽外的全部標簽(視窗)
Ctrl+Shift+F6 功能:按頁面開啟的先後時間順序向後切換標簽(視窗)
Ctrl+Shift+Tab 功能:以小功能表方式向上切換標簽(視窗)
Alt+1 功能:儲存目前表單
Alt+2 功能:儲存為通用表單
Alt+A 功能:展開我的最愛清單
#資訊來自line
左邊ctrl 在 壁卡柏 Picabbo Facebook 的最佳解答
在壁畫創作初期,我幾乎不畫草圖,也不喜歡畫草圖,但總是與業主溝通出現狀況,而紙本草圖如果客戶要修改就只能重畫,沒有ctrl+z,所以一不小心就買了一些電腦...
以下非業配,純屬有關3C迷對使用電腦繪圖設計的心得,但廠商要找我也歡迎^_^!
📌右邊那台- [微軟Microsoft Surface Pro 4]
我最早買的繪圖筆電,繪圖筆手感最好,但微軟商店繪圖app太少,且螢幕容易發熱,蓄電力也不太好,沒插座的地方很快就GG了。但除了畫草圖,Adobe繪圖、剪輯、後製軟體都難不倒他,最重要是可以上steem打game,所有吃喝玩樂一機搞定!
📌左邊那台 -[ lpad Pro]
流暢度極好,繪圖app最好用,app選擇也很多,繪圖筆手感最不好,太滑沒有摩擦力,蓄電力很不錯,但充電慢,如果要寫部落格或上網就沒這麼好用,網頁都是手機版,很多功能都受限無法使用,不過蘋果流暢度實在沒話說。
📌中間那台- [ Google pixelbook ]
流暢度不錯,繪圖app選擇很多,繪圖筆手感也很不錯,但需要時間適應,系統是google自家的Chrome OS ,網頁能開電腦板,只要在網頁執行的都超快,所以寫文章文書也是很好用,而且能使用android app,蓄電量跟充電速度都超讚,就是帶去沒有插座的咖啡廳,一樣能畫一整個下午,畫玩再打個遊戲,但,所有平常用的電腦軟體大多不能使用,Photoshop, premier pro,steem,exe...,不過現在已經有很多非常多不錯的app能替代這些軟體了。☕
對我來說,一台適合帶出去的好電腦,不能只是畫草圖,在畫草圖之前,還要打打遊戲舒壓,整理作品,剪輯影片,還有一些很酷但用不到的新功能才是最吸引我的,只要有創意又新鮮我就會買單,就跟業主會買單我的壁畫一樣。😁
好了,下雨天沒出去,才會打那麼多,比作品介紹還多!
#壁畫設計 #畫草圖必備 #SurfacePro4 #Googlepixelbook #lpadPro ##3C迷 #壁卡柏
#使用心得