雖然這篇右鍵選單管理鄉民發文沒有被收入到精華區:在右鍵選單管理這個話題中,我們另外找到其它相關的精選爆讚文章
在 右鍵選單管理產品中有4篇Facebook貼文,粉絲數超過1萬的網紅OSSLab Geek Lab,也在其Facebook貼文中提到, 雷蛇滑鼠是你最好的Windows 提權工具.😉 跟微軟深度合作硬體設備商會導入透過 Windows Update 自動安裝驅動與管理,這樣其實會有機可乘的... 由 @j0nh4t 發現此漏洞 https://twitter.com/j0nh4t/status/1429049506021138437...
同時也有6部Youtube影片,追蹤數超過1萬的網紅鍾日欣,也在其Youtube影片中提到,我是JC老師 電腦相關課程授課超過6000小時的一位AutoCAD課程講師 由於實在太多同學向JC老師反映,希望可以有線上課程學習 所以就決定錄製一系列的AutoCAD線上影片教學 而且不加密、不設限、不販售,就是純分享,希望可以幫助到有需要的朋友們 如果這部AutoCAD教學影片對你有幫助的話 請...
-
右鍵選單管理 在 鍾日欣 Youtube 的最佳貼文
2021-05-05 15:19:32我是JC老師
電腦相關課程授課超過6000小時的一位AutoCAD課程講師
由於實在太多同學向JC老師反映,希望可以有線上課程學習
所以就決定錄製一系列的AutoCAD線上影片教學
而且不加密、不設限、不販售,就是純分享,希望可以幫助到有需要的朋友們
如果這部AutoCAD教學影片對你有幫助的話
請幫我按個讚,給我點鼓勵,也多分享給需要的朋友們喔~
---------------------------------------------------------------------------------------------------------
外部參考XREF(XR)
● 插入 / 參考 /
● 插入 / 外部參考
● 管理目前圖面的外部參考。
● 具有連結的功能
● 所有的圖檔必須一起給
● 貼附示範
● 「外部參考」選項板用於組織、顯示並管理參考檔案,例如 DWG 檔案 (XREF)、DWF、DWFx、PDF 或 DGN 參考底圖、陣式影像及點雲 (在 AutoCAD LT 中不可用)。
● 僅 DWG、DWF、DWFx、PDF 和點陣式影像檔可以直接從「外部參考」選項板中開啟。
● 按鈕:
◆ 貼附 :將檔案貼附至目前圖面。從清單中選取顯示「選取參考檔」對話方塊的格式。
◆ 重新整理 :重新整理清單顯示或重新載入所有參考以顯示所有發生於參考檔案的變更。
◆ 變更路徑 :修改選取檔案的路徑。您可以將路徑設定為絕對值或相對值。如果參考檔案和目前圖面儲存在相同位置,您也可以移除該路徑。
● 檔案參考:
◆ 「清單」與「樹狀檢視」按鈕 :按一下這些按鈕在清單與樹狀檢視之間切換。
◆ 參考檔案清單:在目前圖面中顯示參考清單,包括狀態、大小、建立日期等資訊。按兩下檔名以進行編輯。按兩下「類型」下的儲存格,以變更路徑類型。
● 詳細資料:顯示所選參考的資訊或預覽影像。
◆ 「詳圖顯示」和「縮圖預覽」按鈕 :按一下這些按鈕將詳圖顯示轉換至縮圖預覽。
◆ 預覽影像:展示「檔案參考」下所選檔案的縮圖影像。
◆ 詳圖顯示:提供有關「檔案參考」下所選檔案的資訊。透過按一下右欄,您可以修改部分資訊。
● 右鍵選單:
◆ 開啟:開啟選取的外部參考圖檔
◆ 貼附:繼續貼附選取外部參考於圖面上
◆ 卸載:暫時移除圖面上的外部參考顯示
◆ 重新載入:將卸載的外部參考重新顯示
◆ 分離:完全移除外部參考
◆ 併入:併入外部參考圖檔
◆ 外部參考類型:設定外部參考類型為貼附或覆疊
◆ 路徑:設定外部參考路徑為絕對或相對
● 注意事項:
◆ 外部參考並非永久性的將外部圖檔載入目前檔案中,,只會留捷徑,所以所有圖檔要一起給。
◆ 當外部參考的外部圖檔有更新時,目前圖檔會立即更新,INSTERT插入的外部圖檔不會更新。
◆ 外部參考圖檔數量沒有限制。
---------------------------------------------------------------------------------------------------------
AutoCAD 2016 2D 線上教學影片目錄:http://bit.ly/2Y5F4Mw
AutoCAD 2016 2D 線上教學影片範例下載:https://bit.ly/3eOuKQR
AutoCAD 2D 常用快速鍵清單整理:http://bitly.com/2dUEJ9d
建築室內設計Arnold擬真呈現教學影片目錄:https://bit.ly/2VbZmmd
TQC AutoCAD 2008 2D 線上教學影片目錄:http://bitly.com/2dUGQtB
3ds Max 2015 線上教學影片目錄:http://bitly.com/2dUGqn3
JC老師個人網站:http://jc-d.net/
JC老師個人FB:https://www.facebook.com/ericjc.tw
JC-Design LINE ID:@umd7274k -
右鍵選單管理 在 鍾日欣 Youtube 的精選貼文
2021-05-05 15:07:20我是JC老師
電腦相關課程授課超過6000小時的一位AutoCAD課程講師
由於實在太多同學向JC老師反映,希望可以有線上課程學習
所以就決定錄製一系列的AutoCAD線上影片教學
而且不加密、不設限、不販售,就是純分享,希望可以幫助到有需要的朋友們
如果這部AutoCAD教學影片對你有幫助的話
請幫我按個讚,給我點鼓勵,也多分享給需要的朋友們喔~
---------------------------------------------------------------------------------------------------------
外部參考XREF(XR)
● 插入 / 參考 /
● 插入 / 外部參考
● 管理目前圖面的外部參考。
● 具有連結的功能
● 所有的圖檔必須一起給
● 貼附示範
● 「外部參考」選項板用於組織、顯示並管理參考檔案,例如 DWG 檔案 (XREF)、DWF、DWFx、PDF 或 DGN 參考底圖、陣式影像及點雲 (在 AutoCAD LT 中不可用)。
● 僅 DWG、DWF、DWFx、PDF 和點陣式影像檔可以直接從「外部參考」選項板中開啟。
● 按鈕:
◆ 貼附 :將檔案貼附至目前圖面。從清單中選取顯示「選取參考檔」對話方塊的格式。
◆ 重新整理 :重新整理清單顯示或重新載入所有參考以顯示所有發生於參考檔案的變更。
◆ 變更路徑 :修改選取檔案的路徑。您可以將路徑設定為絕對值或相對值。如果參考檔案和目前圖面儲存在相同位置,您也可以移除該路徑。
● 檔案參考:
◆ 「清單」與「樹狀檢視」按鈕 :按一下這些按鈕在清單與樹狀檢視之間切換。
◆ 參考檔案清單:在目前圖面中顯示參考清單,包括狀態、大小、建立日期等資訊。按兩下檔名以進行編輯。按兩下「類型」下的儲存格,以變更路徑類型。
● 詳細資料:顯示所選參考的資訊或預覽影像。
◆ 「詳圖顯示」和「縮圖預覽」按鈕 :按一下這些按鈕將詳圖顯示轉換至縮圖預覽。
◆ 預覽影像:展示「檔案參考」下所選檔案的縮圖影像。
◆ 詳圖顯示:提供有關「檔案參考」下所選檔案的資訊。透過按一下右欄,您可以修改部分資訊。
● 右鍵選單:
◆ 開啟:開啟選取的外部參考圖檔
◆ 貼附:繼續貼附選取外部參考於圖面上
◆ 卸載:暫時移除圖面上的外部參考顯示
◆ 重新載入:將卸載的外部參考重新顯示
◆ 分離:完全移除外部參考
◆ 併入:併入外部參考圖檔
◆ 外部參考類型:設定外部參考類型為貼附或覆疊
◆ 路徑:設定外部參考路徑為絕對或相對
● 注意事項:
◆ 外部參考並非永久性的將外部圖檔載入目前檔案中,,只會留捷徑,所以所有圖檔要一起給。
◆ 當外部參考的外部圖檔有更新時,目前圖檔會立即更新,INSTERT插入的外部圖檔不會更新。
◆ 外部參考圖檔數量沒有限制。
---------------------------------------------------------------------------------------------------------
AutoCAD 2016 2D 線上教學影片目錄:http://bit.ly/2Y5F4Mw
AutoCAD 2016 2D 線上教學影片範例下載:https://bit.ly/3eOuKQR
AutoCAD 2D 常用快速鍵清單整理:http://bitly.com/2dUEJ9d
建築室內設計Arnold擬真呈現教學影片目錄:https://bit.ly/2VbZmmd
TQC AutoCAD 2008 2D 線上教學影片目錄:http://bitly.com/2dUGQtB
3ds Max 2015 線上教學影片目錄:http://bitly.com/2dUGqn3
JC老師個人網站:http://jc-d.net/
JC老師個人FB:https://www.facebook.com/ericjc.tw
JC-Design LINE ID:@umd7274k -
右鍵選單管理 在 鍾日欣 Youtube 的最佳貼文
2021-05-05 15:04:46我是JC老師
電腦相關課程授課超過6000小時的一位AutoCAD課程講師
由於實在太多同學向JC老師反映,希望可以有線上課程學習
所以就決定錄製一系列的AutoCAD線上影片教學
而且不加密、不設限、不販售,就是純分享,希望可以幫助到有需要的朋友們
如果這部AutoCAD教學影片對你有幫助的話
請幫我按個讚,給我點鼓勵,也多分享給需要的朋友們喔~
---------------------------------------------------------------------------------------------------------
外部參考XREF(XR)
● 插入 / 參考 /
● 插入 / 外部參考
● 管理目前圖面的外部參考。
● 具有連結的功能
● 所有的圖檔必須一起給
● 貼附示範
● 「外部參考」選項板用於組織、顯示並管理參考檔案,例如 DWG 檔案 (XREF)、DWF、DWFx、PDF 或 DGN 參考底圖、陣式影像及點雲 (在 AutoCAD LT 中不可用)。
● 僅 DWG、DWF、DWFx、PDF 和點陣式影像檔可以直接從「外部參考」選項板中開啟。
● 按鈕:
◆ 貼附 :將檔案貼附至目前圖面。從清單中選取顯示「選取參考檔」對話方塊的格式。
◆ 重新整理 :重新整理清單顯示或重新載入所有參考以顯示所有發生於參考檔案的變更。
◆ 變更路徑 :修改選取檔案的路徑。您可以將路徑設定為絕對值或相對值。如果參考檔案和目前圖面儲存在相同位置,您也可以移除該路徑。
● 檔案參考:
◆ 「清單」與「樹狀檢視」按鈕 :按一下這些按鈕在清單與樹狀檢視之間切換。
◆ 參考檔案清單:在目前圖面中顯示參考清單,包括狀態、大小、建立日期等資訊。按兩下檔名以進行編輯。按兩下「類型」下的儲存格,以變更路徑類型。
● 詳細資料:顯示所選參考的資訊或預覽影像。
◆ 「詳圖顯示」和「縮圖預覽」按鈕 :按一下這些按鈕將詳圖顯示轉換至縮圖預覽。
◆ 預覽影像:展示「檔案參考」下所選檔案的縮圖影像。
◆ 詳圖顯示:提供有關「檔案參考」下所選檔案的資訊。透過按一下右欄,您可以修改部分資訊。
● 右鍵選單:
◆ 開啟:開啟選取的外部參考圖檔
◆ 貼附:繼續貼附選取外部參考於圖面上
◆ 卸載:暫時移除圖面上的外部參考顯示
◆ 重新載入:將卸載的外部參考重新顯示
◆ 分離:完全移除外部參考
◆ 併入:併入外部參考圖檔
◆ 外部參考類型:設定外部參考類型為貼附或覆疊
◆ 路徑:設定外部參考路徑為絕對或相對
● 注意事項:
◆ 外部參考並非永久性的將外部圖檔載入目前檔案中,,只會留捷徑,所以所有圖檔要一起給。
◆ 當外部參考的外部圖檔有更新時,目前圖檔會立即更新,INSTERT插入的外部圖檔不會更新。
◆ 外部參考圖檔數量沒有限制。
---------------------------------------------------------------------------------------------------------
AutoCAD 2016 2D 線上教學影片目錄:http://bit.ly/2Y5F4Mw
AutoCAD 2016 2D 線上教學影片範例下載:https://bit.ly/3eOuKQR
AutoCAD 2D 常用快速鍵清單整理:http://bitly.com/2dUEJ9d
建築室內設計Arnold擬真呈現教學影片目錄:https://bit.ly/2VbZmmd
TQC AutoCAD 2008 2D 線上教學影片目錄:http://bitly.com/2dUGQtB
3ds Max 2015 線上教學影片目錄:http://bitly.com/2dUGqn3
JC老師個人網站:http://jc-d.net/
JC老師個人FB:https://www.facebook.com/ericjc.tw
JC-Design LINE ID:@umd7274k


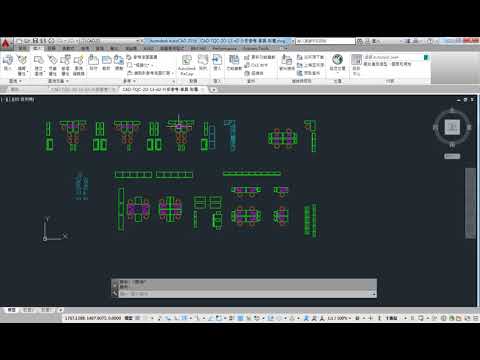


右鍵選單管理 在 OSSLab Geek Lab Facebook 的最讚貼文
雷蛇滑鼠是你最好的Windows 提權工具.😉
跟微軟深度合作硬體設備商會導入透過 Windows Update 自動安裝驅動與管理,這樣其實會有機可乘的...
由 @j0nh4t 發現此漏洞
https://twitter.com/j0nh4t/status/1429049506021138437
當插上雷蛇USB滑鼠時,Windows Update 會自動下載Razer Synapse ,安裝這軟體並且選目錄時候,莫名會有管理員權,此Shift + 滑鼠右鍵打開選單, Open PowerShell Here ",即可藉由 PowerShell 權限進行系統攻擊
此攻擊法不限制為雷蛇筆電oh...一般Windows 10應該都滿足其攻擊範圍內。
買不起雷蛇滑鼠嗎?
沒關係這邊有Android 模擬雷蛇USB裝置
程式碼,當你手機root後執行這程式 就可以偽裝雷蛇滑鼠..
https://gist.github.com/tothi/3cdec3aca80e08a406afe695d5448936 (現在Adroid手機難root)
當你做物理本地提權時候 你會隨身帶雷蛇滑鼠?還是手機?
#OSSLab #商業間諜 #雷蛇不是魯蛇 #千萬不要搞公共場所電腦
#資安
刑法第三百五十八條:「 無故輸入他人帳號密碼、破解使用電腦之保護措施或利用電腦系統之漏洞,而入侵他人之電腦或其相關設備者,處三年以下有期徒刑、拘役或科或併科十萬元以下罰金。 」
右鍵選單管理 在 iThome Security Facebook 的最佳解答
繼PrintNightmare漏洞之後,微軟再度發現Print Spooler存在另一個RCE漏洞。微軟呼籲注意更新修補,在緩解方式上,IT人員可透過群組政策關閉Print Spooler服務。一般用戶若要關閉該功能,從開始選單,在「Windows 系統管理工具」,選擇「服務」,之後找到「Print Spooler」按右鍵進入內容後,即可執行停止,並將啟動類型設為已停用
#如何關閉PrintSpooler
右鍵選單管理 在 爆哥 Facebook 的最讚貼文
此文給『使用Windows10系統的跑跑玩家』
今天要來跟大家分享一下跑跑目前常使用的一些設定,如果是Win10用戶想讓自己的控車更加輕穎,可以嘗試看看唷!
#前情提要:
Windows10系統和Windows 7系統,在跑跑遊戲中的靈敏度差異很大,Windows7系統玩家轉為Windows 10系統遊玩跑跑時,能感覺到明顯的延遲,這時候可以通過一些電腦設定會降低延遲感,以下為我自己的設定。
一、Regedit
1: 2.0.500(要改六個地方)
1.HKEY_CURRENT_USER > Control Panel > Keyboard > 2 0 500
2.HKEY_USERS > .DEFAULT > Control Panel > Keyboard > 2 0 500
3.HKEY_USERS > S-1-5-18 > Control Panel > Keyboard > 2 0 500
4.HKEY_USERS > S-1-5-19 > Control Panel > Keyboard > 2 0 500
5.HKEY_USERS > S-1-5-20 > Control Panel > Keyboard > 2 0 500
6.HKEY_USERS > S-1-5-21-3431572909-3849867252-3766236412-1003 > Control Panel > Keyboard > 2 0 500
2: 200 6 00 59(要重開機)
HKEY_CURRENT_USER > Control Panel > Accessibility > Keyboard Response > 200 6 0 0 64 0 200 6 0(最後四個Last開頭的要點進去勾選十進位)
二、顯卡設定 (要重開遊戲)
1.影像設定和預覽 > 使用我的喜好設定強調 > 效能拉滿
2.管理3D設定
能選效能就選效能,能關全關。
消除鋸齒-模式 > 取代任何應用程式設定 > 消除鋸齒-設定 > 4X >消除鋸齒-透明度 > 關閉(這個調越高倍數車會越重,但畫面越柔和)
虛擬現實預先著色圖框 > 1
非等項過濾 > 8x (這個調越高車會越重,但看路面會清晰很多)
3.變更解析度
1.1600x900 (解析度越低,跑車會越輕、越靈敏)
2.75Hz or 60Hz
(赫茲數越高畫面越順暢、越靈敏、但玩跑跑不推薦,因為對抗會很容易飛走or吸車,除非你是計時玩家,或是對自己在實戰中的操作很自信,否則高赫茲不推薦使用。)
*備註:以往我是使用120Hz進行遊戲的,後來改為75、60Hz的原因是120Hz太容易吸車及不利對抗,對於常跑實戰的我來講問題很大,因此後來才改為75Hz。
三、電腦設定(要重開遊戲)
我的電腦 右鍵 > 內容 > 進階系統設定 > 效能 > 設定 > 調整成最佳效能 > 確定
*備註:感謝爆蛋提供。
四、gpedit.msc(Windos 10 專業版限定+要重新開機)
1.電腦設定 > 系統管理範本 > Windows元件 > 應用程式相容性
啟用三個項目 1.關閉應用程式相容性引擎 2.關閉程式相容性助理 3.關閉回溯相容性引擎
*備註:文章參考:https://tieba.baidu.com/p/6302286802?tdsourcetag=s_pctim_aiomsg&qq-pf-to=pcqq.group
2.電腦設定 > 系統管理範本 > 網路 > Qos封包排程器
啟用項目「限制可保留的頻寬」,並且限制頻寬調為0%。
*備註:感謝髮乳提供。
----------
我沒用到的設定
一、終極效能(版本要更新+重新開機)
1.在windows搜尋cmd 進入cmd後輸入 powercfg -duplicatescheme e9a42b02-d5df-448d-aa00-03f14749eb61
2.對桌面按右鍵 > 顯示設定 > 左邊選單點 電源與睡眠 > 右邊 其他電源設定 > 隱藏其他的計劃點開 > 終極效能
*備註:文章參考:https://www.unikoshardware.com/2018/06/win-10.html
*備註:感謝飯店提供。